usb有線網卡的問題,我們搜遍了碩博士論文和台灣出版的書籍,推薦GalaxyLee寫的 ThinkPad使用大全:商用筆電王者完全解析 和田勇的 玩轉裝機與維修:從學徒到高手都 可以從中找到所需的評價。
另外網站#請益有線網卡挑選- 3C板| Dcard也說明:因為買輕薄筆電所以沒有網路孔,在光南隨便買了便宜的有線網卡用用,就是這個, ... 買個無線路由器直接用wifi吧,筆電usb孔都夠少了還佔一個網路線.
這兩本書分別來自李河漢 和清華大學所出版 。
明新科技大學 系統晶片與嵌入式系統產業研發研究所 曾俊霖 博士所指導 黃俊瑋的 高功率無線網卡之設計與實作 (2009),提出usb有線網卡關鍵因素是什麼,來自於無線網路、射頻電路、印刷電路板、被動元件、功率放大器。
而第二篇論文明新科技大學 系統晶片與嵌入式系統產業研發研究所 曾俊霖 博士所指導 黃俊瑋的 高功率無線網卡之設計與實作 (2009),提出因為有 無線網&、無線網&、無線網&、無線網&、無線網&、無線網&、無線網&、無線網&、無線網&、無線網&、無線網&的重點而找出了 usb有線網卡的解答。
最後網站USB轉有線RJ45 - PChome 24h購物則補充:KINYO外接USB 3.0 to RJ45 有線網卡網路卡HUB支援OTG,隨插即用支援乙太網路線10/100Mps,有線網卡,一般USB及Type-C兩用,附USB Type-C 轉接頭,適用Windows及Mac OS ...
ThinkPad使用大全:商用筆電王者完全解析

為了解決usb有線網卡 的問題,作者GalaxyLee 這樣論述:
全球百科級ThinkPad專書,搞懂商用筆電王者,一本就通! ◎取材自歷次參訪ThinkPad日本研發中心(Yamato Lab),詳細揭露ThinkPad三大硬體特色與設計哲學。 ◎全彩圖文介紹平時較難接觸的原廠各式周邊裝置實機,深入活用ThinkPad專屬周邊。 ◎ThinkPad BIOS與專屬軟體完整介紹,鉅細靡遺,深入淺出,徹底發揮主機實力。 ★藉由本書,除了清楚硬軟體規格面的資訊,更能對Yamato Lab設計ThinkPad時所在意的機構、鍵盤、散熱這三大設計,有更深一步的體會。 由ThinkPad非官方情報站站長撰寫,全書共九大章節,涵蓋Think
Pad主機、原廠周邊、專屬軟體,全球百科級ThinkPad專書。 針對橫跨2018~2020年主流機種詳細介紹硬體諸元,新機採購不再鴨子聽雷,同時提供超完整功能說明。 深入介紹商用筆電王者:ThinkPad的軟硬體功能、特色及周邊設備,適合採購參考、後續操作指南以及進一步學習進階使用方法。
usb有線網卡進入發燒排行的影片
原來只花8塊錢美金,就可以讓筆電更換散熱膏,達到升級的效果!如果你使用的是舊蘋果Retina系列的筆電,你更需要這種便宜實惠的升級方法!
#我的第一次 #筆電更換散熱膏 #MacBookPro
如何挑選散熱膏:https://tinyurl.com/ycancnf2
我參考的更換散熱膏教學影片:https://tinyurl.com/yc8ctoxb
我在影片中使用的散熱膏:https://amzn.to/3eYzhyO
► 更多生活分享都在我的IG:https://www.instagram.com/amaninhiscave/
//我使用的相機👇
►單眼相機 Gh4: https://amzn.to/2SrwMfv
►口袋相機 Lx10: https://amzn.to/2UADLTy
►口袋相機 G7x Mark iii: https://amzn.to/2RcE4lK
►運動相機 DJI Osmo Action: https://amzn.to/2SXBdOL
►運動相機 GoPro HERO4 Black: https://amzn.to/3bUCe2g
►空拍機: DJI Spark: https://amzn.to/3bTp7yp
//我的收音器材👇
►收音器材 Rode VideoMicro: https://amzn.to/2KRDdnQ
►收音器材 RodeLink: https://amzn.to/2SqhPu3
►收音器材 Rode Wireless Go: https://amzn.to/342SsDl
►收音器材 Zoom H1: https://amzn.to/2OskxNF
►收音配件 Rode smartLav+ 麥克風: https://amzn.to/2SkiKLF
►收音配件 Rode 3.5mm TRRS to TRS Cable Adaptor: https://amzn.to/381Fff2
//我的無線藍芽耳機👇
►無線耳機 Apple AirPods 2 有線 Charging Case : https://amzn.to/2X0wTBK
►無線耳機 Bang And Olufsen (B&O) 降噪 H8i: https://amzn.to/39CD3uy
//我的後期配備👇
►筆電 MacBookPro 15-inch mid 2014: https://amzn.to/2KOPf1h
►剪接硬碟 LaCie Rugged Raid Pro USB-C 4TB: https://amzn.to/2N2GjXN
►外接顯卡 Sapphire Pulse RX580 8gb (顯卡): https://amzn.to/2FOEeuD
►外接顯卡盒 Sonnet eGFX Breakaway 550W (箱子): https://amzn.to/2FRLNAI
►外接顯卡配件 Apple Thunderbolt 3 to 2 Adaptor (轉換器): https://amzn.to/2tYi1HF
**連結失效歡迎留言告知!謝謝!
DISCLAIMER: Links included in this description might be affiliate links. If you purchase or service with the links that I provide I may receive a small commission. There is no additional charge to you! Thank you for supporting A Man in his Cave so I can continue to provide with free content each week!
高功率無線網卡之設計與實作
為了解決usb有線網卡 的問題,作者黃俊瑋 這樣論述:
在目前的無線網路產業中,已朝向追求更快的傳輸速度或者更遠的傳輸距離這兩個大方向邁進。本論文研究方向選擇了影響更遠的傳輸距離中的一個要素-高功率無線網卡設計與實現為研究主題,此無線網卡採用Mini-PCI介面,可同時支援IEEE 802.11a、IEEE 802.11b,IEEE 802.11g三種模式的無線區域網路,在論文中著重的討論點會在IEEE 802.11b和IEEE 802.11g,首先介紹無線網路發展概況、論文研究動機、硬體設計的設計流程,接下來介紹印刷電路板的基本知識、佈線原則、傳輸線模型、被動元件在高頻上的頻率響應、天線基本知識、無線系統的路徑損耗…等相關的基礎知識後,針對高功
率無線網卡IEEE 802.11b和IEEE 802.11g部分的硬體設計做詳細解說,同時對結合在印刷電路板的射頻元件做單體驗證或者系統驗證。完成所有零件驗證後開始對高功率無線網卡成品靜態規格驗證其中與原廠公板相較11b/g的輸出功率約增加10dBm左右、而11a則約增加5~7dBm左右,已成功將輸出功率有效提升至高功率的狀態。而動態的吞吐量測試部份,近距離測試結果已展現出11a/b/g無線網路該有的吞吐量水準,遠距離測試以11b模式做測試發現傳輸距離在6.92公里和10.26公里時至還有4.4Mbps以上的傳輸速率而20.66公里時約3Mbps的傳輸速率,之後利用相同環境下同時驗證原廠公板與
高功率無線網卡,發現在6.92公里原廠公板只能以不足3Mbps的傳輸速率作傳輸,以快至能夠傳輸的極限。本論文製作之高功率無線網卡經過實測證明能夠支援遠距離的無線傳輸範圍,對於較長距離而有線網路佈建不易的地方,如數公里長的河岸,孤島,或者人煙較為稀少的山區能提供一個無線網路良好的解決方案,除此之外也期望未來有人可以發現其他的應用空間。
玩轉裝機與維修:從學徒到高手
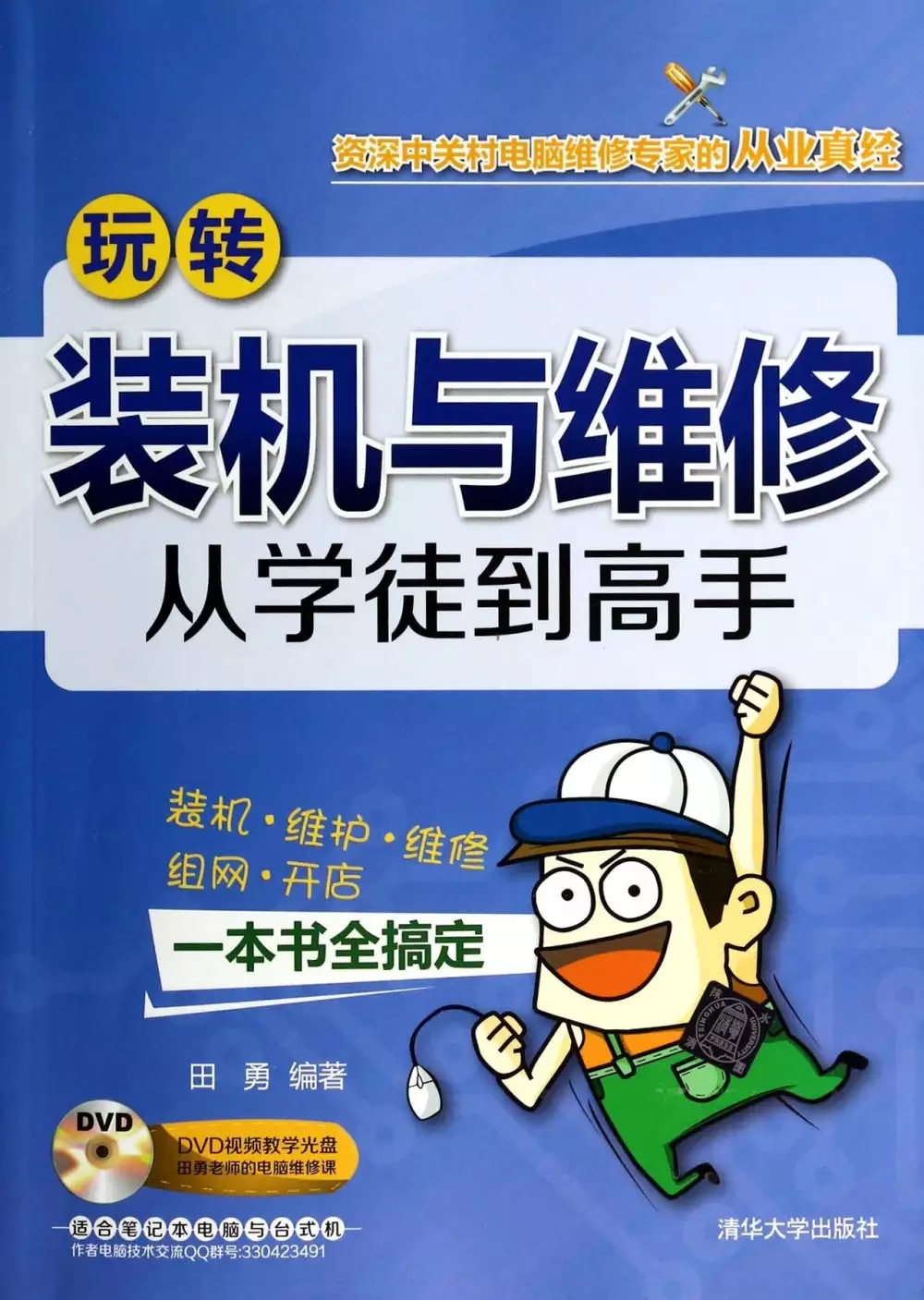
為了解決usb有線網卡 的問題,作者田勇 這樣論述:
本書是由具備豐富實戰經驗的北京中關村電腦維修專家精心編寫的,實用、全新、高效的適合現代電腦維修的書籍。本書首先介紹現代計算機的硬件革新組成與工作原理,再說明現代電腦配件的原理、構成及選購,並解釋現代EFI BIOS的基本設置和深入知識,然后介紹現代電腦組裝的高級技能及計算機現代硬件故障的檢測、維護及維修方法。本書同時還以Windows 7/8系統(包括EFI系統下安裝操作系統)、現代硬件(新CPU、3TB/4TB硬盤、光貓等)為框架介紹了大量的實用經驗,真正達到所學即所用的目的。本書的最大特色是真正來自一線的經驗傳授,貼近市場,通俗有趣,密技妙招層出不窮,很適合電腦技術愛好者、電腦維修學徒工、
企事業單位電腦維護維修人員、專業電腦組裝與維修人員使用,也可以作為培訓機構、大中專院校或職業學校硬件技術專業的教學參考書。 第1章 新一代電腦原理、構成與連接簡法 1.1 一般的電腦分類標准 1.2 品牌電腦廠家的電腦分類 1.2.1 何謂商用電腦 1.2.2 商用電腦和家用電腦的具體區別 1.3 最新電腦工作原理 1.4 電腦系統革新構成 1.4.1 電腦系統邏輯構成的革新 1.4.2 電腦系統實體構成的革新 1.5 Windows 8時代電腦系統連接簡單方法 1.5.1 傳統的電腦連接 1.5.2 Windows 8時代電腦
的連接 1.6 學徒實踐筆記:不敢連接DVI接口第2章 新電腦主要配件探秘 2.1 新CPU內外探秘 2.1.1 8核/6核CPU外貌 2.1.2 CPU內部機制變遷 2.1.3 CPU常用分類 2.1.4 主流CPU定位秘籍 2.2 新主板內外探秘 2.2.1 交火主板外貌 2.2.2 主板內機制變遷 2.2.3 主板常用分類 2.2.4 主流主板定位秘籍 2.3 新顯卡內外探秘 2.3.1 GeForce GTX Titan顯卡外貌 2.3.2 顯卡內機制變遷 2.3.3 顯卡常用分類 2.3.4 顯卡常用新術
語 2.3.5 主流顯卡定位秘籍 2.4 新內存內外探秘 2.4.1 DDR 3內存外貌 2.4.2 內存內生機制變遷—DDR 4 2.4.3 內存常用分類與參數 2.4.4 主流內存定位秘籍 2.5 新硬盤和固態硬盤內外探秘 2.5.1 4TB硬盤和固態硬盤外貌 2.5.2 硬盤/固態硬盤內生機制變遷 2.5.3 硬盤/固態硬盤常用分類 2.5.4 主流硬盤定位秘籍 2.6 新電源內外探秘 2.6.1 80 PLUS電源外貌 2.6.2 電源內機制變遷 2.6.3 電源常用分類 2.6.4 電源功率的計算
2.6.5 主流電源定位秘籍 2.7 學徒實踐筆記:如何選擇一款性價比良好的主板第3章 電腦配置單的精確設計與檢驗 3.1 電腦配件的深度搭配 3.1.1 與CPU搭配深度技術 3.1.2 與主板搭配深度技術 3.1.3 與電源搭配深度技術 3.2 檢驗電腦配置清單 3.2.1 快速檢驗硬件可靠性與兼容性 3.2.2 快速檢驗硬件接口是否搭配 3.3 設計/檢驗電腦配置清單 3.3.1 新硬件需滿足Windows 8/7運行要求 3.3.2 高清播放電腦的配置和快速檢驗 3.3.3 辦公上網電腦的配置和快速檢驗 3.3.4 游戲
用電腦的配置和快速檢驗 3.3.5 專業應用電腦配置和快速檢驗 3.3.6 打造最安靜的電腦配置 3.4 學徒實踐筆記:如何快速檢驗配置單的可靠性與兼容性第4章 選購可靠、兼容、易維護的配件 4.1 選購高性價比且兼容性好的CPU 4.1.1 宏觀選擇兼容CPU 4.1.2 CPU的可靠性、兼容性可維護性 4.1.3 CPU的性價比與保修 4.2 選擇兼容、散熱好、安靜且易維護的CPU散熱器 4.2.1 選購兼容CPU散熱器 4.2.2 選購散熱大的CPU散熱器 4.2.3 選購靜音CPU散熱器 4.2.4 選購易維護CPU散熱器
4.2.5 其他問題 4.3 選購兼容、可靠的主板 4.3.1 選購兼容的主板 4.3.2 選購可靠的主板 4.4 選購兼容的高性能顯卡 4.4.1 選購高性能的顯卡 4.4.2 選購兼容的顯卡 4.4.3 選購可靠的顯卡 4.4.4 選購易維護的顯卡 4.5 選購可靠、兼容的內存 4.5.1 選購可靠的內存 4.5.2 選購兼容的內存 4.5.3 單條/雙條內存的權衡 4.6 選購可靠、安靜、性能高的硬盤/固態硬盤 4.6.1 選購可靠的硬盤 4.6.2 選購安靜的硬盤 4.6.3 選購性能高的硬盤 4.7
選購可靠、兼容、安靜的電源 4.7.1 選購可靠的電源 4.7.2 選購兼容的電源 4.7.3 選購安靜的電源 4.8 可靠、兼容、無壞點的顯示器選購 4.9 選購可靠、安靜、兼容的光驅 4.10 選購可靠、兼容的機箱 4.10.1 選購可靠的機箱 4.10.2 選購兼容的機箱 4.11 選購好用、兼容的鍵盤和鼠標 4.11.1 選購好用的鍵盤和鼠標 4.11.2 選購兼容的鍵盤和鼠標 4.12 電腦高手的配件購買訣竅 4.12.1 購買時機選擇 4.12.2 購買地點選擇 4.12.3 購買配件的現場檢驗 4.13 學
徒實踐筆記:按照師傅的理論來選擇顯卡,卻出現不兼容現象第5章 現代電腦裝機操作 5.1 組裝電腦前的必備知識 5.1.1 電腦組裝操作的難點變化 5.1.2 准備簡繁電腦組裝工具 5.1.3 防范電腦組裝操作風險 5.1.4 兩種電腦組裝操作順序 5.1.5 背線技術的注意事項 5.2 最新CPU正確安裝與誤操作 5.2.1 安裝CPU前注意事項 5.2.2 安裝新一代Intel系列CPU 5.2.3 安裝Intel CPU原裝散熱器 5.2.4 安裝AMD FM2接口CPU 5.2.5 安裝AMD CPU原裝散熱器 5.2
.6 安裝非原裝散熱器 5.3 DDR 3內存正確安裝與誤操作 5.3.1 DDR 3內存安裝組合規則 5.3.2 DDR 3內存安裝 5.4 PCI-E 3.0顯卡的正確安裝方式與誤操作 5.4.1 PCI-E 3.0顯卡的快速安裝 5.4.2 PCI-E 3.0顯卡的快速拆除 5.5 新接口顯示器正確安裝與誤操作 5.6 新主板與新電源正確安裝與誤操作 5.6.1 電源主供電組合接口連接方法 5.6.2 CPU輔助供電4/8/16腳正確安裝與誤操作 5.7 最小系統法快速檢驗配件 5.7.1 不用按鈕開機 5.7.2 最小系統可能出
現的故障 5.8 將最小系統移植進機箱 5.8.1 先裝光驅 5.8.2 再裝電源 5.8.3 安裝機箱I/O背板和底板銅柱 5.8.4 安裝主板跳線 5.8.5 安裝主板 5.8.6 安裝顯卡 5.9 SATA硬盤的正確安裝與誤操作 5.10 安裝固態硬盤需要支架 5.11 整理機箱內的連線 5.12 連接鍵盤和鼠標 5.13 開機前后確認 5.14 學徒實踐筆記:如何正確安裝塔式散熱器第6章 3TB/4TB硬盤系統安裝與檢驗 6.1 新BIOS光驅啟動設置和超大硬盤分區 6.1.1 EFI BIOS時代光驅啟動設置 6.1.2
突破2TB以上硬盤分區限制 6.1.3 創建新的GPT分區 6.1.4 簡化傳統硬盤分區方法 6.1.5 西部數據綠盤的預處理 6.2 在EFI中的GPT分區里安裝Windows 7 6.2.1 安裝EFI系統的前提條件 6.2.2 准備U盤 6.2.3 啟動到EFI系統下安裝 6.2.4 使用diskpart建立GPT分區 6.3 快速安裝Windows 8/7系統和驅動 6.3.1 用最簡U盤安裝Windows 8 系統 6.3.2 2TB及以下硬盤安裝64位Windows 7 6.3.3 Windows 8/7驅動安裝
6.4 系統和驅動安裝后的那些事 6.5 現代電腦檢驗、拷機與測試 6.5.1 現代電腦配件信息檢驗 6.5.2 快速拷機絕招 6.5.3 性能測試與比較 6.6 學徒實踐筆記本:下載硬件識別的小軟件第7章 最新EFI BIOS設置與升級 7.1 泛BIOS概念詮釋 7.2 PC BIOS與新EFI BIOS比較 7.2.1 傳統BIOS的不足 7.2.2 BIOS取代者EFI的特點 7.3 最新EFI BIOS設置說明 7.3.1 UEFI設置簡介 7.3.2 Main Screen(主界面) 7.3.3 OCT weaker Scr
een(超頻界面) 7.3.4 Advanced Screen(高級界面) 7.3.5 Tool(工具界面) 7.3.6 Hardware Health Event Monitoring Screen 7.3.7 Boot Screen(啟動界面) 7.3.8 Security Screen(安全界面) 7.3.9 Exit Screen(退出界面) 7.4 EFI 時代BIOS升級方法 7.4.1 升級BIOS必看 7.4.2 准確識別主板品牌版本和BIOS版本 7.4.3 上策—使用主板自帶的升級BIOS功能 7.4.4 中策—
選擇在Windows下升級EFI BIOS 7.4.5 下策—選擇在DOS下升級BIOS 7.4.6 升級BIOS常見故障 7.5 BIOS升級失敗后的拯救方法 7.5.1 全新Boot Block自動恢復功能 7.5.2 利用主板的特殊恢復功能 7.5.3 使用備份的BIOS文件恢復 7.6 學徒實踐筆記:找BIOS升級文件第8章 現代電腦故障戰略/戰術與利器 8.1 板卡級速修 8.1.1 板卡級速修 8.1.2 板卡級速修的基礎 8.2 板卡級故障速修的戰略與戰術 8.2.1 板卡級故障速修戰略/戰術精髓 8.2.2 從維修角
度看電腦啟動各階段 8.2.3 區分硬故障的訣竅 8.2.4 在現代主板上運用診斷卡 8.3 學徒實踐筆記:使用診斷卡診斷電腦第9章 加電自檢階段無顯示故障 9.1 加電異常故障診斷 9.1.1 開機不加電的原因 9.1.2 開機不加電故障處理方法 9.1.3 開機不加電故障案例 9.1.4 加電過程異常故障原因和處理方法 9.1.5 加電過程異常故障案例 9.2 開機黑屏有報警聲故障處理 9.2.1 顯示器導致黑屏原因和處理 9.2.2 主機導致黑屏報警的原因和處理方法 9.2.3 電腦報警故障案例 9.3 開機黑屏不報警故
障處理 9.3.1 開機黑屏不報警的原因和處理方法 9.3.2 開機黑屏不報警故障案例 9.4 學徒實踐筆記:判斷主板哪里短路第10章 自檢階段有顯示故障 10.1 自檢故障信息分類 10.1.1 按錯誤嚴重程度分類 10.1.2 按錯誤明確程度分類 10.2 自檢中非明確錯誤處理方法和案例 10.2.1 自檢中非明確錯誤處理方法 10.2.2 自檢中非明確錯誤信息故障案例 10.3 自檢中明確錯誤信息故障處理方法和案例 10.4 學徒實踐筆記:找師傅沒教的例子考師傅第11章 主板自檢后故障 11.1 系統安裝故障 11.1.1 啟動到CL
IENT MAC處死機(U盤啟動模式) 11.1.2 Windows 7提示硬盤即將損壞(硬盤) 11.1.3 安裝Windows 7死機(CPU) 11.1.4 提示The error code is 7(內存) 11.2 Windows系統啟動錯誤 11.2.1 系統在「正在啟動Windows」處死機(硬盤數據線) 11.2.2 Windows 7在Logo處重啟(電源) 11.2.3 進桌面就重啟(顯卡) 11.2.4 系統啟動后顯示錯誤 11.2.5 卡屏且報警(硬盤) 11.2.6 進入系統后不久黑屏死機(市電) 11.2
.7 進入系統異常(CPU) 11.3 使用故障 11.3.1 Windows 7安裝兩條內存條藍屏(雙通道) 11.3.2 藍屏(供電) 11.3.3 系統常自動重啟 11.3.4 使用中黑屏(顯卡) 11.3.5 使用中死機(電源) 11.3.6 經常死機但溫度不高(電源) 11.3.7 主板頻繁燒毀(電源) 11.3.8 使用中風扇噪音時大時小(智能調節) 11.3.9 播放本地視頻死機(CPU散熱器) 11.3.10 播放網頁視頻死機(Flash Player) 11.3.11 高頻嘯叫(電源) 11.3.12
電腦每天慢半個小時(軟件) 11.3.13 時間變慢(換CMOS電池) 11.3.14 加裝機箱風扇后溫度升高(風扇裝反) 11.4 關機故障 11.4.1 開始不穩定后來自動關機(下置電源) 11.4.2 自動關機(木馬) 11.4.3 關機后自動重啟(BIOS) 11.4.4 無法關機(I/O芯片) 11.5 學徒實踐筆記:Windows 8無法關機第12章 快速診斷無線/有線故障 12.1 上網設備的新趨勢 12.2 網絡設備連接 12.2.1 ADSL連接說明 12.2.2 LAN連接說明 12.2.3 FTTH連接說明
12.3 網絡設備的故障原因、現象與解決方法 12.4 網卡巧診斷 12.5 網絡設備安裝問題 12.5.1 插上網卡后沒發現新硬件 12.5.2 「設備管理器」中有黃色感嘆號 12.5.3 安裝無線網卡后死機 12.5.4 找不到無線網卡驅動 12.5.5 無線網卡插到電視上不能使用 12.5.6 路由器中密碼驗證失敗 12.5.7 路由器無法連接ADSL 12.6 網絡連接問題 12.6.1 在Windows 7中上網提示「錯誤711」 12.6.2 受限制或無連接 12.6.3 寬帶連接錯誤代碼651例1 12.6.
4 出現651錯誤代碼例2 12.6.5 寬帶連接錯誤代碼651例3 12.6.6 「寬帶我世界」網絡連不上 12.6.7 路由器管理界面只出現「< 12.6.8 修改網卡MAC地址 12.6.9 不能使用無線上網 12.6.10 Windows 7拒絕無線路由器 12.6.11 Windows 7下載頻繁掉線 12.6.12 禁用Windows 7/Vista中TCP連接數限制 12.6.13 下載時電腦浪費電 12.6.14 默認網關不可用 12.6.15 MSN自動脫機 12.6.16 不能訪問Google相冊
12.6.17 找不到自己的無線路由器 12.6.18 在Windows系統中無法使用撥號上網 12.6.19 忘記無線加密密鑰 12.6.20 忘記路由器賬戶和密碼/IP地址 12.6.21 有無線信號但無法連接 12.6.22 使用WPA2加密后無線網卡無法連接 12.6.23 有線正常但無線上不了網 12.6.24 筆記本搜不到自己的路由器信號 12.6.25 無法進入管理界面 12.6.26 Windows 7/Vista下設置寬帶連接 12.7 網絡使用問題 12.7.1 Windows 8 RP版不能打開網頁 1
2.7.2 連接路由器但不能上網 12.7.3 路由器死機 12.7.4 不能自動連接無線網絡 12.7.5 與全屏游戲沖突 12.7.6 偶爾斷線 12.7.7 信號格多時不如信號格少時速度快 12.7.8 斷線后無法自動連接 12.7.9 瀏覽器不能打開網頁 12.7.10 加路由器不能升級游戲補丁 12.7.11 網卡太燙 12.7.12 限制其他共享用戶的流量 12.7.13 無法使用路由器上網 12.8 局域網故障 12.8.1 Windows 7/ XP不能互訪 12.8.2 無線路由被人私接 1
2.8.3 共享驅動器時提示沒有權限 12.8.4 網絡連接提示符有紅叉 12.8.5 網絡測試異常 12.9 學徒實踐:真假無線信號的區分第13章 快速診斷打印機故障 13.1 打印機最新技術發展趨勢 13.2 打印機診斷的系統策略和方法 13.2.1 打印機診斷系統策略 13.2.2 打印機診斷方法 13.3 掌握隨機診斷實用程序 13.3.1 獲取診斷實用程序 13.3.2 深入認識打印診斷程序的功能 13.3.3 打印診斷程序的使用方法 13.4 打印機機械故障診斷 13.4.1 紙張走歪 13.4.2 打印機頻繁出現紙張
不動故障 13.4.3 打印機開機后打印頭運行過程時間長短不確定 13.4.4 打印模糊或沒有打印痕跡,清洗后情況更差 13.4.5 打印輸出漏墨 13.4.6 如何清洗打印頭 13.4.7 字車異常和打印頭撞頭 13.4.8 指示燈閃爍打印機無法工作 13.4.9 卡紙 13.5 打印機安裝設置故障診斷 13.5.1 Windows 8無法連接無線打印機 13.5.2 在Windows 7系統安裝打印機失敗 13.5.3 拔插USB線不識別打印機 13.5.4 添加的打印機驅動出錯 13.5.5 安裝GHOST系統后無
法安裝打印機驅動 13.5.6 新拆包裝打印機不能聯機測試 13.5.7 打印機突然不打印 13.5.8 清除堵塞的打印隊列失敗 13.6 學徒實踐:使用筆記本的無線打印機效果怎麼樣第14章 快速升級/維修筆記本電腦 14.1 筆記本電腦發展新趨勢 14.2 輕松升級DDR 3內存 14.2.1 何時需要升級內存 14.2.2 超級本內存分類 14.2.3 查看當前內存容量 14.2.4 超級本升級內存的條件 14.2.5 選購內存 14.2.6 常見的IBM筆記本電腦內存升級方案 14.2.7 內存安裝拆裝實訓 14.3 輕
松升級藍光光驅 14.3.1 認識超級本光驅 14.3.2 何時需要升級 14.3.3 識別光驅接口類型 14.3.4 藍光光驅選購 14.3.5 升級光驅方法 14.3.6 光驅升級實訓 14.4 輕松升級mSATA硬盤 14.4.1 認識mSATA筆記本硬盤 14.4.2 何時需要升級硬盤 14.4.3 識別當前的硬盤規格 14.4.4 升級硬盤選購 14.4.5 升級硬盤方法 14.4.6 升級IBM硬盤的特殊性 14.4.7 硬盤升級實訓 14.5 超級本維護 14.5.1 買新筆記本電腦維護首要任
務 14.5.2 超級本的自動恢復功能 14.5.3 筆記本電腦兼容配件能買嗎 14.5.4 給筆記本電腦風扇吸塵 14.5.5 筆記本CPU維護是重點 14.6 判斷筆記本電腦故障方法 14.6.1 快速無法開機故障原因 14.6.2 快速定位顯示器故障 14.6.3 善用硬件檢測軟件 14.6.4 快速分析自動關機故障 14.7 快速解決筆記本電腦故障 14.7.1 Windows 8改裝Windows XP后藍屏 14.7.2 SSD固態硬盤速度慢 14.7.3 外置USB 3.0接口光驅盒接在USB 3.0接口上只認
USB 2.0 14.7.4 系統崩潰無法恢復時的絕招 14.7.5 上網本使用外置IBM光驅挑盤 14.7.6 電池不能充電或充電時間短 14.7.7 讓老舊筆記本極速運行 14.7.8 保養超級本SSD硬盤 14.7.9 快速優化IBM筆記本開機啟動程序 14.7.10 黑屏故障 14.8 學徒實踐:將筆記本電腦置換光驅位換固態硬盤第15章 快速診斷Windows 7/8系統故障 15.1 升級安裝故障 15.2 進系統后嚴重故障 15.3 系統變慢故障 15.4 游戲故障 15.5 圖標故障 15.6 右鍵故障 15.7 輸入法故
障 15.8 驅動故障 15.9 多媒體故障 15.10 光驅故障 15.11 驅動器故障 15.12 IE 8故障 15.13 其他故障附錄A 主板BIOS報警聲故障說明附錄B 故障代碼含義速查表
高功率無線網卡之設計與實作
為了解決usb有線網卡 的問題,作者黃俊瑋 這樣論述:
在目前的無線網路產業中,已朝向追求更快的傳輸速度或者更遠的傳輸距離這兩個大方向邁進。本&;#63809;文研究方向選擇了影響更遠的傳輸距離中的一個要素-高功率無線網卡設計與實現為研究主題,此無線網卡採用Mini-PCI介面,可同時支援IEEE 802.11a、IEEE 802.11b,IEEE 802.11g三種模式的無線區域網路,在論文中著重的討論點會在IEEE 802.11b和IEEE 802.11g,首先介紹無線網路發展概況、論文研究動機、硬體設計的設計流程,接下來介紹印刷電路板的基本知識、佈線原則、傳輸線模型、被動元件在高頻上的頻率響應、天線基本知識、無線系統的路徑損耗…等相關的基礎
知識後,針對高功率無線網卡IEEE 802.11b和IEEE 802.11g部分的硬體設計做詳細解說,同時對結合在印刷電路板的射頻元件做單體驗證或者系統驗證。完成所有零件驗證後開始對高功率無線網卡成品靜態規格驗證其中與原廠公板相較11b/g的輸出功率約增加10dBm左右、而11a則約增加5~7dBm左右,已成功將輸出功率有效提升至高功率的狀態。而動態的吞吐量測試部份,近距離測試結果已展現出11a/b/g無線網路該有的吞吐量水準,遠距離測試以11b模式做測試發現傳輸距離在6.92公里和10.26公里時至還有4.4Mbps以上的傳輸速率而20.66公里時約3Mbps的傳輸速率,之後利用相同環境下同
時驗證原廠公板與高功率無線網卡,發現在6.92公里原廠公板只能以不足3Mbps的傳輸速率作傳輸,以快至能夠傳輸的極限。本&;#63809;文製作之高功率無線網卡經過實測證明能夠支援遠距離的無線傳輸範圍,對於較長距離而有線網路佈建不易的地方,如數公里長的河岸,孤島,或者人煙較為稀少的山區能提供一個無線網路良好的解決方案,除此之外也期望未來有人可以發現其他的應用空間。
想知道usb有線網卡更多一定要看下面主題
usb有線網卡的網路口碑排行榜
-
#1.Realtek RTL8152B USB有線網卡的安裝- PCDVD數位科技討論區
剛買一根RTL8152B USB有線網卡, 裝置管理員只顯示Unknown Device, 連VID,PID都沒有,安裝Realtek的driver也沒用, 請問USB有線網卡也都是灌driver就 ... 於 www.pcdvd.com.tw -
#2.其它品牌網路卡 - Yahoo 購物
提供眾多其它品牌網路卡(無線網路卡/有線網路卡)商品,讓你輕鬆選購:Uptech 登昌恆NET138H USB 3.1 Type-C網卡+HUB集線器,Mercusys 水星MU6H 高增益雙頻AC650 USB無線 ... 於 tw.buy.yahoo.com -
#3.#請益有線網卡挑選- 3C板| Dcard
因為買輕薄筆電所以沒有網路孔,在光南隨便買了便宜的有線網卡用用,就是這個, ... 買個無線路由器直接用wifi吧,筆電usb孔都夠少了還佔一個網路線. 於 www.dcard.tw -
#4.USB轉有線RJ45 - PChome 24h購物
KINYO外接USB 3.0 to RJ45 有線網卡網路卡HUB支援OTG,隨插即用支援乙太網路線10/100Mps,有線網卡,一般USB及Type-C兩用,附USB Type-C 轉接頭,適用Windows及Mac OS ... 於 24h.pchome.com.tw -
#5.【經驗談】無線網卡內接式的好,還是USB外接式的好?
網友留言詢問: 請問無線網路卡是要用USB外接式比較好,還是用PCIe內接式會更好? ... 歐飛: 一、桌機除非真的無法拉線,否則請用有線網路,一勞永遠。 於 ofeyhong.pixnet.net -
#6.有線網路卡 - MoMo購物
有線網路卡,交換器/網卡,網路設備/分享器,電腦/週邊,8埠交換器,無線網卡,有線網路卡各式規格種類, ... 【ASUS 華碩】USB-AC53 NANO AC1200 雙頻網路卡(黑). 於 www.momoshop.com.tw -
#7.[請益] usb 網路卡2.0 速度- 看板PC_Shopping - 批踢踢實業坊
推saito2190 : USB2.0有線網卡應該有100m吧,3.0才有gigabit 10/23 10:30. → saito2190 : 100m夠用了 10/23 10:30. → wildboar : usb網卡如果 ... 於 www.ptt.cc -
#8.最新2021網路接線推薦~前10款高人氣/評價~網友們公認優質選擇
【TP-Link】UE306 USB 3.0 to 轉RJ45 Gigabit 外接網路卡乙太網路(網卡轉換線、轉換器). 隨插即用,輕量設計好攜帶; USB3.0,速度快10倍; 一年保固. 售價1,199 元. 於 panyi.cc -
#9.DAVICOM 聯傑國際
DM9051. 應用於IOT物聯網裝置、無線轉有線乙太網,POS機、智慧型大樓。 DM9621A. 不僅是USB有線乙太網卡,更應用於ARM Android移動通訊裝置 ... 於 www.davicom.com.tw -
#10.usb 轉rj45 usb3.0 usb網卡電腦網卡有線網卡電腦筆電網路線
關於本商品的比價,評價,推薦,討論,價格等資訊,想購買usb 轉rj45 usb3.0 usb網卡電腦網卡有線網卡電腦筆電網路線很值得參考。商品規格商品名稱usb ... 於 buy.line.me -
#11.有線網卡有線網路產品家庭網路 - D-Link
有線 網路產品-網卡,電力線. ... 智慧家庭. 智慧雲插座, 漏水偵測器, 移動偵測器,Type-C, USB ... DGE-528T超高速乙太網路卡. 〈1...〉 ... 於 www.dlinktw.com.tw -
#12.USB 有線網卡, 電腦3C, 電腦零件週邊在旋轉拍賣
在台北市(Taipei),Taiwan 購買USB 有線網卡. 於%{category} 中找到最棒的交易!私訊購買! 於 tw.carousell.com -
#13.usb有線網卡-新人首單立減十元
免驅動USB無線網卡桌上型電腦千兆筆記本家用電腦wifi接收器迷你無限網路訊號驅動5G上網卡雙頻wi-fi隨身 · 綠聯網線轉接口usb轉乙太網口轉換器擴展塢連接千兆有線網卡拓展網 ... 於 world.taobao.com -
#14.有線網卡- 佳威科技有限公司
購物專區SHOP · i-gota USB 2.0 極速外接式網路卡 · i-gota usb3.0 頂級超高速外接網卡RJ45 · i-gota USB3.1 Gen1 Type-C 超高速外接網卡RJ45 · USB 2.0 高速網卡 · USB 3.0 ... 於 web.hocom.tw -
#15.有線網卡_網路設備 - 紐頓
UNITEK 優越者Y-3464A USB 3.0 Gigabit 附Type-A轉接頭有線網路卡. NT $ 990元. KINYO 耐嘉USB 3.0 HUB 集線器+ RJ45 網路卡HUB-23. 於 nt66.com.tw -
#16.網路卡– 網路設備| 燦坤線上購物~燦坤實體守護
TP-LINK Archer T2U Nano無線微型USB網路卡 ... 輕薄型筆電有線網路必備精緻小巧設計,攜帶方便快速穩定的網路資料傳輸隨插即用,相容性極高. 網路價$249 搶購 ... 於 www.tkec.com.tw -
#17.【推薦2021】人氣熱銷的10款無線網卡|怎麼買一次搞定(懶人包)
2. USB 2.0、USB 3.0 和802.11 標準? 如何選擇合適的高cp值無線網卡注意事項. (1.)範圍. 於 simplefunpc.com -
#18.[Windows 10] 有線網路上網| 官方支援| ASUS 台灣
由於筆記型電腦日漸輕薄,有些機種已經沒有建置有線網路插孔,您可能需要使用USB轉乙太網路的轉接器才得以使用有線網路上網。 於 www.asus.com -
#19.有線網卡怎麼用? - 雅瑪知識
IP什麼的基本上不用設置。你直接拔號就可以了。 USB有線網卡如何使用. 把網卡插在usb口上,系統會自動識別並 ... 於 www.yamab2b.com -
#20.無線網卡/有線網卡|網路設備/智慧居家 - 東森購物
推薦各種無線網卡有線網卡網路設備智慧居家包括無線3G 4G 無線N150 無線N300 AC600 AC1200 AC1750 ... TOTOLINK U100 USB 2.0 轉RJ45 網路卡支援MAC 10.6+作業系統. 於 www.etmall.com.tw -
#21.TOTOLINK U100 USB轉RJ45 網路卡U100-全國電子Digital ...
TOTOLINK U100 USB轉RJ45 網路卡U100 · 【出貨天數為7個工作日】 支援全系列Windows全系列,Mac 10.6~10.12+及Linux 4.xx作業系統方便攜帶,隨插即用 10/100Mbps傳輸有線上 ... 於 www.dcity.com.tw -
#22.usb 有線網卡- 人氣推薦- 2021年12月 - 露天拍賣
共有9714個搜尋結果- 露天拍賣從價格、銷量、評價綜合考量,為您精選和usb 有線網卡相關的商品. 於 www.ruten.com.tw -
#23.usb+有線網卡 - 松果購物
眾多網友推薦的usb+有線網卡就在松果購物,除了實惠的價格,快速到貨、七天無條件 ... 【JSJ】USB轉RJ45高速有線網卡有線千兆網卡網路卡轉接RJ45 USB外接網卡帶線網卡. 於 www.pcone.com.tw -
#24.RD9700 USB 網卡安裝 | usb轉rj45設定 - 旅遊日本住宿評價
Android Mini PC MK802 迷你電腦『使用USB有線網路卡連線... 住宿推薦. 看影音更棒 ... 請問USB 3.0 轉RJ45 外接網卡轉換線插入筆電後顯示無法辨識... | usb轉rj45設定. 於 igotojapan.com -
#25.筆記本網線端口壞了,使用USB有線網卡網速會有影響嗎?
一般不會,usb網卡速度能達到70-80m自帶的網卡至少是百兆目前新筆記本都是千兆。但是互聯網出口帶寬有限制很多家庭就是10m左右所以不影響,但是如果用的電信100m寬帶可能會 ... 於 www.zixundingzhi.com -
#26.原價屋線上估價-含稅
... 有線電競滑鼠(價值$1190), 微星PRO DP20Z 5M【023BTW】AMD X300 (CPU.SSD.RAM.HDD選購), $5990↘$5890 ◇ ☆, ↪ 內附INTEL AX 200 雙頻無線網卡/ COM Port 擴充 ... 於 www.coolpc.com.tw -
#27.Usb 有線網卡的價格推薦- 2021年11月| 比價比個夠BigGo
usb 有線網卡 價格推薦共1658筆商品。還有usb 無線網卡、4g usb 無線網卡、usb 短線、usb 音效卡、usb 分線器。現貨推薦與歷史價格一站比價,最低價格都在BigGo! 於 biggo.com.tw -
#28.USB有線網路卡-價格比價與低價商品-2021年11月
分享取消 · 斯泰克Type-C千兆有線網卡USB-C轉RJ45外置網口轉換器蘋果Mac華為小米筆記型電腦手機網路轉接頭 · 【現貨】良值IINE NS SWITCH USB 3.0 高速網路卡有線網卡網路轉 ... 於 feebee.com.tw -
#29.USB 網路卡的搜尋結果|isunfar愛順發3C購物網
網路卡. 有線/無線網卡. UPMOST 登昌恆〉. 電腦零組件. 分類. 網路卡. 首頁>; 全站分類: USB 網路卡>; 全部結果>. 全部結果. 全部結果. 排序: 順發推薦商品 ... 於 www.isunfar.com.tw -
#30.筆記本電腦WiFi功能消失,只有飛行模式,使用「網絡重置」可 ...
也就是說,只要無線網卡、有線網卡不存在任何問題,通過這種方式進行重置,即可恢復網絡的所有功能,這也包括「飛行模式」和「WLAN」功能。 於 newskks.com -
#31.2.5G来袭,有线网卡选购最全指南 - 知乎专栏
USB 2.0:传输速率一般只有几百兆,所以只支持百兆规格的网卡; · USB 3.0:可以用于千兆及更高规格的有线网卡; · Tpye C:主要应用于只带有type C接口的设备上,比如 ... 於 zhuanlan.zhihu.com -
#32.【USB外接網卡】 2021熱銷推薦 - 生活市集
USB 外接網卡 · 【JSJ】USB轉RJ45高速有線網卡有線千兆網卡網路卡轉接RJ45 USB外接網卡帶線網卡 · 【樂淘淘】無線網路卡免驅動USB無線網卡無限台式機電腦外接wifi發射接收器. 於 www.buy123.com.tw -
#33.無線網卡怎麼用?一篇帶你了解無線網卡功用、種類 - TP-Link
簡單來說,無線網卡是一種把有線網路轉換無線網路的設備,能夠幫助電腦 ... USB 網卡是插在電腦USB 接口的網路接收器,屬於外接式網卡,可隨插隨用, ... 於 www.tp-link.com -
#34.GAME'NIR 光纖級USB有線網卡轉接器[台灣公司貨] - 博客來
產品特色:GAME'NIR光纖級USB有線網卡轉接器不卡頓光纖級網速支援多種設備系統Wifi不穩、Switch主機不易連線?高速轉接一插家中網路線即可連線! 於 www.books.com.tw -
#35.PC home 電腦家庭 12月號/2019 第287期 - 第 5 頁 - Google 圖書結果
ᐒखѡʖ෮ ᅭࡗѯईߢ 私家雲端有線電視 June 2010 定價180元 No.173 絕妙 ... 簡報滑鼠、Youtube點播器>PC這樣用硬碟上雲端、DLNA影音伺服器、免接USB管理手機 5吋FHD ... 於 books.google.com.tw -
#36.【問題】無線網卡的問題與推薦 - 巴哈姆特
BY_9 無線網卡一定要選pcie的不要USB 還有建議你了解自己wifi最高支援到那不然買了ac1900網卡最高只上到300. 2019-02-24 19:05:05 編輯. 於 forum.gamer.com.tw -
#37.USB 有線網卡 - 3CTown購物中心
USB3.0介面,提供1組RJ45,附贈USB-A to TYPE-C轉接頭,USB3.0高速接頭,支援1000M乙太網路連線, ... UGREEN綠聯50307 Type-c 單埠有線網路卡(促銷價至10/31 止) ... 於 www.3ctown.com.tw -
#38.Fujiei 力祥GIGABITS 1000MBPS USB 3.0 有線網卡AJ0052
Fujiei 力祥GIGABITS 1000MBPS USB 3.0 有線網卡AJ0052, ◇支援10/100/1000 Mbps高速傳輸◇隨插即用, 紐頓e世界店家推薦!, 電腦、平板、周邊, 周邊/網路, 網路分享器/ ... 於 m.momomall.com.tw -
#39.TWD $450 - 電玩國度...
【內含教學】NS 頂級版USB 3.0 有線網路USB網卡// 1000Mbps // PC Mac 可參考// Nintendo Switch. TWD $590. TWD $450. 於 gameworld.waca.ec -
#40.usb 有線網卡 - 阿里巴巴商務搜索
廠家供應USB3.0網卡千兆網絡免驅外置有線usb轉rj45網口即插即用 · 深圳市瑾聯科技有限公司 2年. 回頭率: 23.1%. 廣東深圳市. USB3.0 千兆網卡有線以太網網卡1000M usb ... 於 tw.1688.com -
#41.USB轉有線RJ45(Tplink 有線網卡) - 飆機器人
產品規格品牌: TP-Link/普聯技術型號: TL-UF210 型號: TL-UF210 成色: 全新是否無線: 有線生產企業: 普聯技術有限公司網卡插口: USB 顏色分類: 紅色 綠色 2米網線+1.5 ... 於 shop.playrobot.com -
#42.USB 轉RJ45 有線網路卡,多款讓您挑選∣良興購物網
良興提供您解決輕薄筆電無法接有線網路的煩惱,多款有線網路卡讓您挑選. ... TP-LINK UE330 二合一USB 外接網卡 ... TP-LINK UE300C USB Type-C Gigabit乙太網路卡. 於 www.eclife.com.tw -
#43.PC home 電腦家庭 08月號/2018 第271期 - 第 140 頁 - Google 圖書結果
ᐒखѡʖ෮ ᅭࡗѯईߢ 私家雲端有線電視 June 2010 定價180元 No.173 絕妙 ... 簡報滑鼠、Youtube點播器>PC這樣用硬碟上雲端、DLNA影音伺服器、免接USB管理手機 5吋FHD ... 於 books.google.com.tw -
#44.有線網卡- 連線類型- 網路卡 行動熱點機
myfone 購物提供[有線網卡],[連線類型],[網路卡│行動熱點機],[網路.喇叭.周邊.儲存]各式規格各種商品,另有[無線網卡],[行動USB網卡],[行動分享器]等熱門品項 ... 於 www.myfone.com.tw -
#45.usb 有線網卡購物比價- 2021年11月| FindPrice 價格網
usb 有線網卡 的商品價格,還有更多usb網卡臺式機usb轉網線接口小米盒子有線千兆網口轉換器rj45 麥子的小鋪相關商品比價,輕鬆購物,FindPrice價格網讓你快速找到最便宜 ... 於 www.findprice.com.tw -
#46.不用拆機直接給電腦升級千兆有線網卡
ORICO USB外置有線網卡輕鬆通過USB將電腦、板板、電視盒等設備連接至乙太網,內置高科技晶片,超強的穩定性不掉線,標準的RJ45網絡接口,支持10/100/1000M ... 於 kknews.cc -
#47.史泰博購物網
有線 鍵盤 · 無線鍵盤 · 有線滑鼠 · 無線滑鼠 ... 電腦用架類 · 電腦清潔品 · USB週邊 · 螢幕防窺片/護目鏡 ... 無線網卡. 通訊商品. 電話/無線電話/對講機. 套裝軟體. 於 www.stapro.com.tw -
#48.【有線網卡】USB 3.0 迷你有線網卡(10/100/1000) 黑USB轉 ...
【有線網卡】USB 3.0 迷你有線網卡(10/100/1000) 黑USB轉RJ45 Gigabit 外接網路卡. 支援10/100/1000 Mbps自動感應功能. USB 3.0介面 與USB 2.0向下相容 於 www.pcstore.com.tw -
#49.有線網卡usb typec | 2021年10月- Rakuten樂天市場
有線網卡usb typec在Rakuten樂天市場中符合的有線網卡usb typec優惠商品列表,歡迎來到Rakuten樂天市場選購您所喜愛的有線網卡usb typec特價商品! 於 www.rakuten.com.tw -
#50.PC home 電腦家庭 11月號/2018 第274期 - 第 140 頁 - Google 圖書結果
ᐒखѡʖ෮ ᅭࡗѯईߢ 私家雲端有線電視 June 2010 定價180元 No.173 絕妙 ... 簡報滑鼠、Youtube點播器>PC這樣用硬碟上雲端、DLNA影音伺服器、免接USB管理手機 5吋FHD ... 於 books.google.com.tw -
#51.有線網卡- 網路卡- 組裝電腦- 桌上型電腦- 搜尋商品 - 光華商場
USB3.0轉RJ45高速網路卡+3埠USB 3.0 HUB集線器. $499 · ASUS華碩XG-C100C 10G有線網路卡. $2950 · Intel X550T1 10GbE銅軸單埠裸裝伺服器網卡(客訂商品). $12900 · Intel ... 於 www.gh3c.com.tw -
#52.usb有線網卡- 優惠推薦- 2021年12月| 蝦皮購物台灣
你想找的網路人氣推薦usb有線網卡商品就在蝦皮購物!買usb有線網卡立即上蝦皮台灣商品專區享超低折扣優惠與運費補助,搭配賣家評價安心網購超簡單! 於 shopee.tw -
#53.要選USB網路卡或是PCI網路卡? - Mobile01
目前這個外接usb網路卡是接在電腦後面主機板的PCI插槽所延伸出來的PCI轉USB 2.0轉卡上 ... 我手上有一張瑞昱的RTL8139D有線網卡(PCi的),你想要嗎? 於 www.mobile01.com -
#54.【現貨】良值IINE NS SWITCH USB 3.0 高速網路卡有線網卡網 ...
Switch專用電腦主機系統支援windows10內容物包含:良值switch用1000M USB3.0網卡x 1不挑盒況,隨機出貨。 於 yungame.jollybuy.com -
#55.網路卡
網路卡 · U1003 USB 3.0 轉RJ45 Gigabit 網路卡+集線器 · U1000 USB 3.0 轉RJ45 Gigabit 網路卡 · U100 USB 2.0 轉RJ45 網路卡 · PX1000 Gigabit PCI-E 極速有線網卡. 於 totolink.tw -
#56.ROG STRIX Z690-A GAMING WIFI D4 UEFI及上機測試篇@ 港 ...
USB Audio:開啟/關閉USB音效. Intel LAN:開啟/關閉Intel有線網卡. USB power delivery in Soft Off state(S):開啟/關閉電腦於S5(關機)狀態的USB電源供應 於 wolflsi.pixnet.net