硬碟複製軟體免安裝的問題,我們搜遍了碩博士論文和台灣出版的書籍,推薦吳燦銘寫的 一次學會 Google Office 必備工具:文件 X 試算表 X 簡報 X 雲端硬碟 和鄭苑鳳的 Google 雲端應用×遠距教學×居家上課×線上會議一書搞定:老師、家長、學生、上班族居家必備懶人包都 可以從中找到所需的評價。
另外網站硬碟複製阿榮- 阿榮福利味救回硬碟誤刪或格式化的檔案 ...也說明:2023年度付費/免費的磁碟克隆軟體複製磁碟 · 無紙化會議教育訓練: 阿榮福利味免費軟體下載正版付費軟體 · 8.4.0.259 免安裝中文版硬碟重組、遊戲最佳化工具.
這兩本書分別來自博碩 和博碩所出版 。
國立中央大學 資訊管理學系碩士在職專班 陳奕明所指導 吳素芬的 以軟體為基礎之有碟PC教室管理系統─以中央大學電算中心為例 (2003),提出硬碟複製軟體免安裝關鍵因素是什麼,來自於電腦教室管理、Active Directory、群組原則、網路硬碟複製、網路喚醒。
最後網站硬碟快拷1.0 繁體中文免安裝- 磁碟工具 - 軟體吧則補充:輕鬆、快速備份您的硬碟 *可將硬碟備份到CD 或DVD,並製成一片可開機自動還原光碟片 *重新復原您整顆硬碟 *輕鬆、快速硬碟升級,資料、
一次學會 Google Office 必備工具:文件 X 試算表 X 簡報 X 雲端硬碟
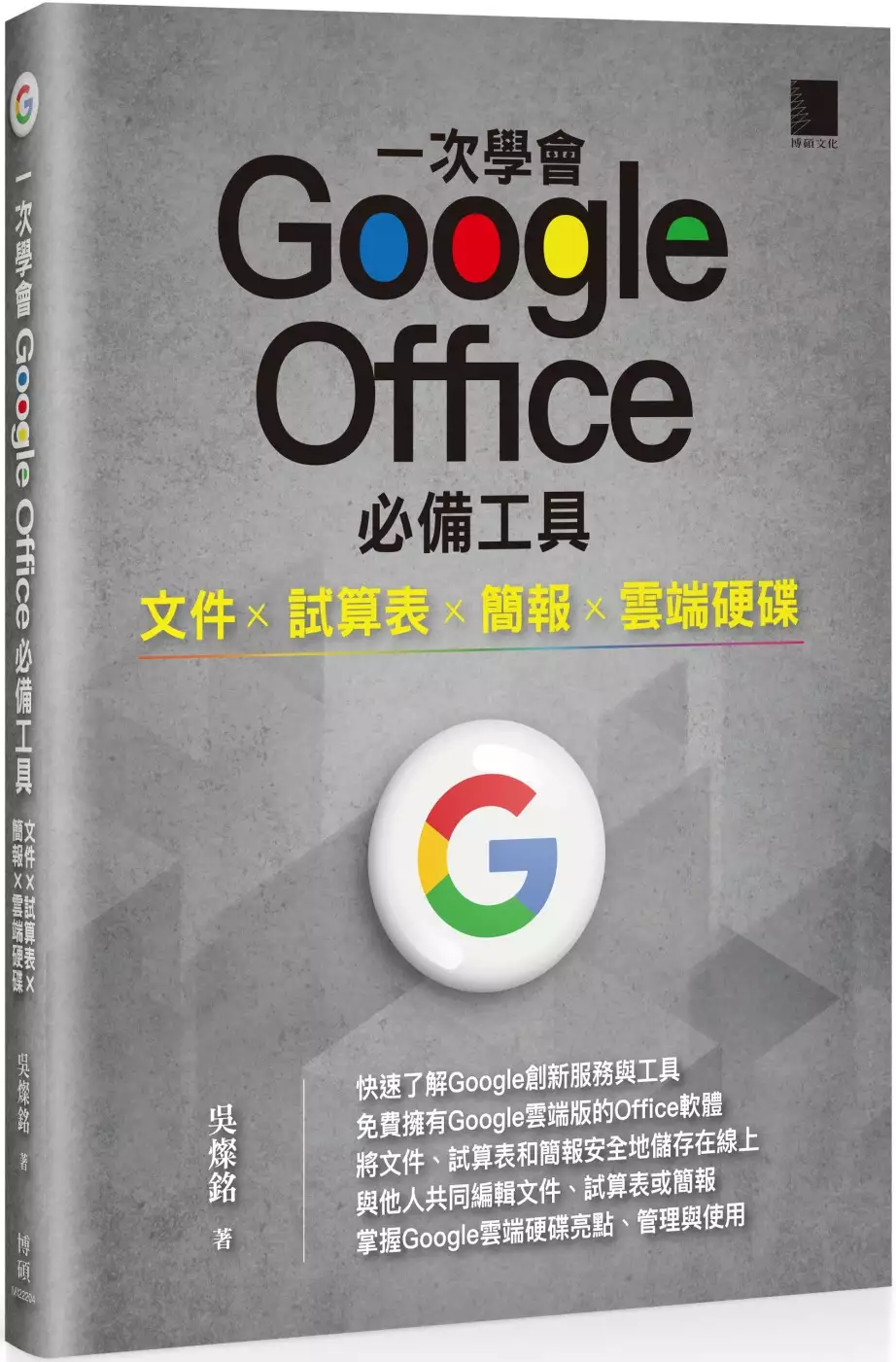
為了解決硬碟複製軟體免安裝 的問題,作者吳燦銘 這樣論述:
快速了解Google創新服務與工具 免費擁有Google雲端版的Office軟體 將文件、試算表和簡報安全地儲存在線上 與他人共同編輯文件、試算表或簡報 掌握Google雲端硬碟亮點、管理與使用 Google提供雲端版的Office軟體,可以讓使用者以免費的方式,透過瀏覽器將文件、試算表和簡報安全地儲存在線上,並從任何地方進行編輯,還可以邀請他人檢視並共同編輯內容。本書架構相當完整,為了提高閱讀性,各項重點知識會以實作為主、功能說明為輔。各單元精彩內容如下: Google文件 ˙語音輸入 ˙插入標點符號、特殊字元與方程式 ˙文字與段落格式設定
˙顯示文件大綱 ˙離線編輯 ˙變更頁面尺寸 ˙查看全螢幕文件 ˙在會議中分享畫面與共用文件 ˙以電子郵件傳送文件 ˙從本機與雲端硬碟插入圖片 ˙使用網路圖片 ˙圖案的插入與編修 ˙文字藝術師 ˙頁面設定 ˙插入表格、增減欄列、合併儲存格˙平均分配列高欄寬 ˙表格框線與儲存格背景色 ˙文件轉PDF格式 ˙分享雲端檔案 ˙合併列印外掛程式 ˙設定合併列印資料來源 ˙選擇合併列印標籤版面 ˙插入合併欄位 ˙標籤外框編修與調整 G
oogle試算表 ˙儲存格參照與範圍選取 ˙試算表編輯(複製、剪下與貼上) ˙欄寛與列高 ˙儲存格格式化 ˙圖片插入儲存格 ˙自動儲存 ˙公式與函數應用 ˙多欄位排序 ˙清單檢視的排序方式 ˙資料篩選 ˙插入圖表、編輯圖表、圖表編輯器˙資料透視表建立與編輯 ˙資料透視表欄位配置 ˙資料欄位的展開與摺疊 ˙資料透視表欄列資料排序與篩選 ˙資料透視表欄列資料的變更 ˙建立群組與取消群組 ˙資料透視表樣式套用 Google簡報 ˙管理與新增Google簡報 ˙簡報
上傳與下載 ˙使用語音輸入演講者備忘稿 ˙播放簡報 ˙在會議中分享簡報畫面 ˙簡報共用與停止共用 ˙開啟雷射筆進行講解 ˙以「簡報者檢視」模式進行教學 ˙自動循環播放 ˙為簡報建立副本 ˙套用/變更主題範本 ˙變更版面配置 ˙變更文字格式與插入文字藝術師 ˙匯入PowerPoint投影片 ˙設定轉場切換 ˙加入物件動畫效果 ˙調整動畫先後順序 ˙插入影片與音訊 ˙流程圖的插入與美化 ˙表格插入與美化 ˙圖表插入與編修 ˙圖案繪製與調整 Google雲
端硬碟 ˙共用檔案協同合作編輯 ˙連結雲端硬碟應用程式(App) ˙利用表單進行問卷調查 ˙整合Gmail郵件服務 ˙查看雲端硬碟使用量 ˙上傳檔案/資料夾 ˙用顏色區隔重要資料夾 ˙下載檔案至電腦 ˙刪除/救回誤刪檔案 ˙分享與共用雲端資料 ˙內建文件翻譯功能 ˙辨識聲音轉成文字 ˙增加Google雲端硬碟容量 ˙合併多個PDF檔 ˙設定只有你本人可以共用檔案 ˙將雲端硬碟檔案分享給指定的人
硬碟複製軟體免安裝進入發燒排行的影片
1.建立51(1)白板,並設定共用給五年1班(1)
2.再建立副本為51(2) ,並設定共用給五年1班(2)…
呂聰賢老師【Meet白板操作】研習筆記
學校帳號開啟會議後,目前只有「白板」和「錄製」功能。
白板 功能與 Google Meet整合度沒有非常高
白板功能要開啟給學生使用,學要先行設定。
預設為限制:只有已取得存取權的使用者可以透過這個連開啟(與新北市政府教育局共用)
→按一下「取得連結」
→限制→改為「知道連結的使用者(任何知道這個連結的網際網路使用者都能編輯)」
→檢視者→改為「編輯者」
【教師提問】
Q.有學生無法進入白板介面?
A.使用手機必須先裝設白板的APP「jamboard app」
【白板應用】
(1)分頁
不同組別可在不同頁面中進行操作
如第一組在第一頁、第二組在第二頁
一開始就先設立好分頁。
(2)背景 可於https://pixabay.com/圖庫搜尋
或 google搜尋 教學背景→點選「工具」使用權選擇「創用CC授權」(避免公開播映時的版權爭議與觸法問題)
(3)「便利貼」功能 誠摯推薦
分組討論實際操作宋怡慧老師分享
遠距線上教學怎麼教? 六步驟建立課堂「儀式感」、活絡與學生「互動感」https://udn.com/news/story/6887/5538911?from=udn-referralnews_ch2artbottom
(4)檔名更改
預設為會議室名稱,可改為科目/班級/組別名稱
(5)檔案存檔
更多動作(三個直點)─下載為PDF檔 或 建立副本
即時保留教學檔案,預防學生不慎刪除檔案
(6)檔案設置
用上課的校務行政帳號,先於「Jamboard」設置白板。
右下角(+)新增檔案→左上角(未命名的Jam)重新命名檔案名稱→(設定背景)→
【迅速完成分組白板頁面】
開啟設置好的檔案→更多功能:建立副本→更改分組名稱
有幾個組別做幾次,分組以4~6人為佳
白板共用人數越少,小組成員間越容易做約束
【給予學生的方式】
(1)設置聯絡人群組的預備操作:
方式一:任課教師可以在校務行政系統/學生帳號模組,查詢學生帳號。(資訊組補充)
方式二:Google Classroom課程中→成員→全選所有學生→動作:傳送電子郵件→複製所有收件人(一次取得所有加入課程學生完整郵件(含私人帳號))→於「聯絡人」功能:「匯入聯絡人」→「建立多位聯絡人」貼上「複製所有收件人的內容」→個別編輯學生名稱。
方式三:學生個別寄送郵件給老師
(2)編輯:
Google功能「聯絡人」→「建立標籤」:任教班級名稱
「Jamboard」共用→與使用者與群組共用→選擇設置好的群組標籤名稱
(3)檢視:
取得連結→「知道連結的使用者」+「檢視者」
【影片聲音同步分享】
分享Youtube影片時,要記得改為「分頁」
【研習中白板功能試用小建議】
建議如果想要試個別功能,
可以自己再開一個會議室嘗試,避免研習版面混亂。
操作方式:
另開會議室(可以跟研習時的會議室同步開啟)
再開白板,可以盡情操作各個功能
主任之前分享的兩個視窗分左右配置很好用(電腦網頁版適用)。
【下次研習準備】
下次研習前,請先安裝好「威力導演」軟體。
老師提供雲端硬碟全數安裝才是完整功能
先行安裝主程式,再安裝其他素材包。
威力導演18
https://drive.google.com/drive/folders/1WazKofQScGVGrwRwHMTUVt2Uy-WHU83b
以軟體為基礎之有碟PC教室管理系統─以中央大學電算中心為例
為了解決硬碟複製軟體免安裝 的問題,作者吳素芬 這樣論述:
現今PC教室不管所安裝的是微軟視窗作業系統或是其他OS,為了達到快速存取的目的,有碟PC教室己成為發展之趨勢。但有碟PC教室存在著許多管理上的問題,這些問題涵蓋層面甚廣,包括如何簡化教室內PC系統安裝之繁瑣程序、如何避免作業系統被刪改破壞、如何防止病毒感染、如何自動執行system patch等等。為了防止電腦作業系統被使用者有心或無意的刪改破壞,目前國內各級學校的電腦教室,普遍採用加插硬體再生卡或還原軟體的解決方案。使用再生卡或還原軟體確實可以在系統被破壞時加速還原,減少教室管理人員重新安裝系統的人力與時間,但是以使用度最高的微軟視窗作業系統而言,再生卡或還原軟體將系統還原至以前的狀態後,
必須再花費人力與時間,重新更新病毒碼並做到最新的Windows Update,否則容易感染病毒或遭駭客入侵。針對有碟PC教室的管理問題及使用再生卡或還原軟體解決方案之缺點,本研究整合不同來源軟體,包括微軟Windows 2000作業系統本身所提供的各項服務、網際網路上的免費軟體以及我們自行開發的WOL(Wake On LAN)網路喚醒工具,提出一個改善的系統架構。經實作於中央大學電算中心開放自由上機的電腦教室,確實減輕系統管理之人力與時間,並且沒有使用再生卡或還原軟體將系統還原後的缺點,有效達成自動化以降低管理成本,進而提高服務品質之目標。
Google 雲端應用×遠距教學×居家上課×線上會議一書搞定:老師、家長、學生、上班族居家必備懶人包
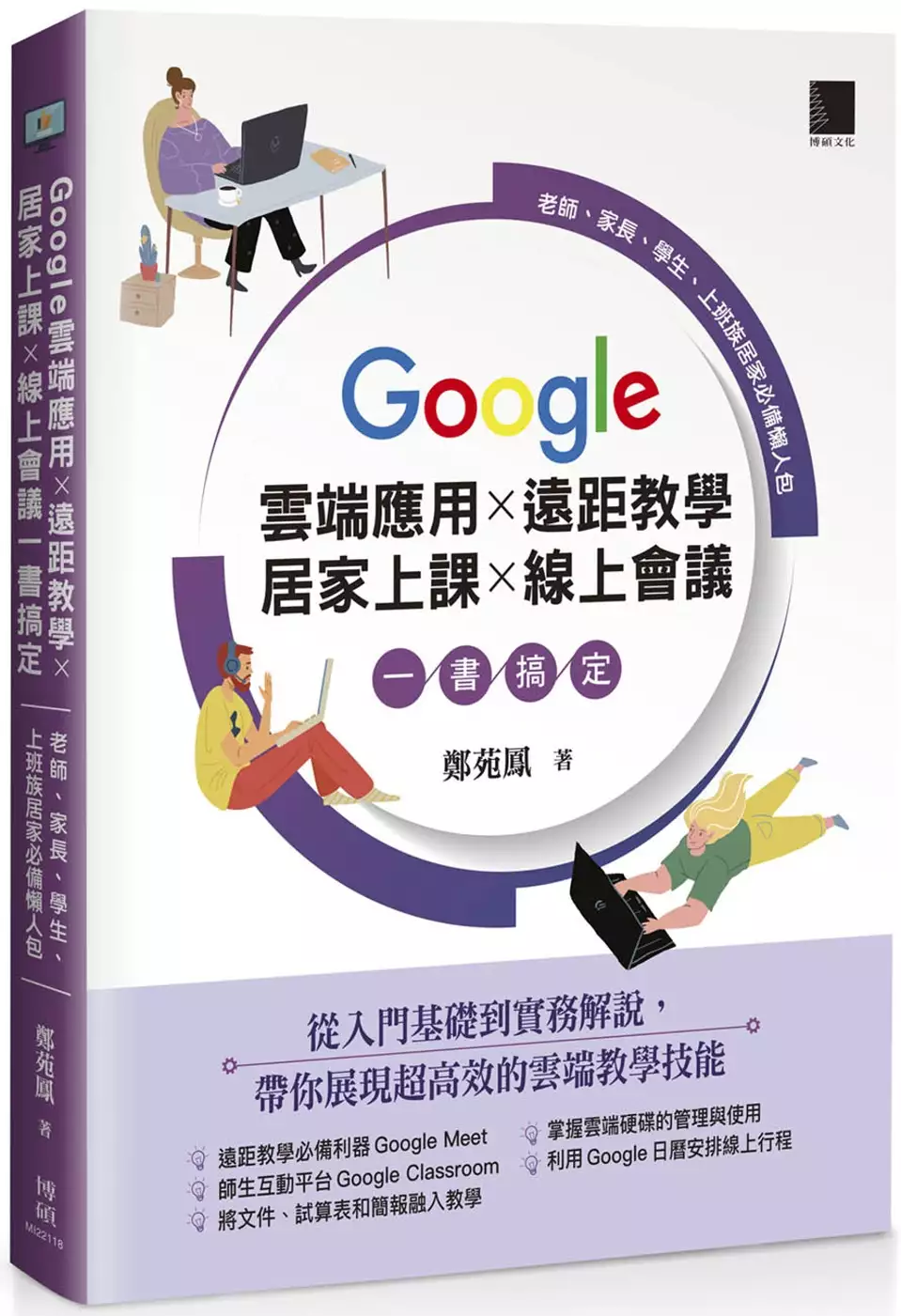
為了解決硬碟複製軟體免安裝 的問題,作者鄭苑鳳 這樣論述:
大疫情時代,老師們一定要會的遠距教學工作術! 從入門基礎到實務解說, 帶你展現超高效的雲端教學技能 【重點內容】 ☛遠距教學必備利器 Google Meet ☛師生互動平台 Google Classroom ☛將文件、試算表和簡報融入教學 ☛掌握雲端硬碟的管理與使用 ☛利用 Google 日曆安排線上行程 COVID-19疫情之下,遠距教學成為常態,老師們除了要快速熟悉電腦的軟硬體設備外,還得兼顧學生的學習反應。Google 雲端平台所提供的應用軟體算是相當新進與完備!特別是 Google Meet:除了軟體免費之外,還擁有適用於各種裝置
、具會議安全性、會議代碼不易破解、無須額外安裝軟體、畫面分享、資料傳輸加密等多項優點。因此 Google Meet 是疫情期間學校使用率最高的遠距教學工具。 本書依照使用 Google 雲端平台所必須學會的技能,將內容區分為七大篇。分別為「遠距教學必備利器 - Google Meet」、「師生互動平台 - Google Classroom」、「Google 文件應用」、「Google 簡報應用」、「Google 試算表應用」、「Google 表單應用」、「Google 教學的好幫手」,整體架構十分完整。此外為了提高閱讀性,編排上以實作為主,功能說明為輔,並加入步驟說明以及圖說,讓大家輕
鬆掌握遠距教學時的必備技能。 【目標讀者】 ・即將開始遠距教學的老師與學生 ・想要在遠端工作上加強實務運用的上班族 ・想要進一步了解如何活用 Google 雲端工具的人
想知道硬碟複製軟體免安裝更多一定要看下面主題
硬碟複製軟體免安裝的網路口碑排行榜
-
#1.正版購買中文版硬碟複製軟體傳統硬碟升級SSD工具阿榮福利味
硬碟複製 阿榮- 下載PotPlayer 230208 繁體中文免安裝版 · 最佳免費作業系統遷移軟體將作業系統遷移到SSD/ · 複製系統到另硬碟用什麼軟體較方便Storage_Zone MYPTT> 請益複製 ... 於 beolv2.bnvnyuwedasccitl.com -
#2.硬碟分割區管理軟體-AOMEI Partition Assistant Technician ...
硬碟 分割區管理軟體-AOMEI Partition Assistant Technician 9.14.0 中文免安裝 ... 區;也可以複製硬碟或複製分割區,集多種功能於一身,是管理硬碟分區割和更換硬碟的 ... 於 softblog.tw -
#3.硬碟複製阿榮- 阿榮福利味救回硬碟誤刪或格式化的檔案 ...
2023年度付費/免費的磁碟克隆軟體複製磁碟 · 無紙化會議教育訓練: 阿榮福利味免費軟體下載正版付費軟體 · 8.4.0.259 免安裝中文版硬碟重組、遊戲最佳化工具. 於 513x.apabrfbid.com -
#4.硬碟快拷1.0 繁體中文免安裝- 磁碟工具 - 軟體吧
輕鬆、快速備份您的硬碟 *可將硬碟備份到CD 或DVD,並製成一片可開機自動還原光碟片 *重新復原您整顆硬碟 *輕鬆、快速硬碟升級,資料、 於 soft8ware.com -
#5.IOS、安卓LINE備份完整教學,再也不怕備份失敗 - 洋蔥網通
在台灣擁有眾多使用者的通訊軟體「LINE」,珍貴的LINE聊天紀錄難道要因為換新機通通消失 ... 安裝Google 雲端硬碟app 並確認雲端空間足夠備份資料存取 ... 於 www.onion-net.com.tw -
#6.2023簡易複製硬碟步驟 - EaseUS
硬碟複製軟體 — EaseUS Disk Copy協助您拷貝硬碟並保證資料安全轉移、絕不丟失。通過簡易的硬碟對拷步驟快速更換硬碟並維護資料安全。 於 tw.easeus.com -
#7.最快的檔案複製、搬移、刪除工具- 硬碟複製阿榮
20 Windows 作業系統#如果沒有USB隨身碟或光碟的情況下想要安裝系統,那 · 換SSD 轉移系統免重灌,WinToHDD 實現你的願望UNIKO&# · 有免費的系統轉移軟體? 於 fhw19789.abd-al-hadi-publications.com -
#8.電腦凸槌自己修:PChome主題急救站年度精選
醜圉瞳潤罵勸疆隨昌鰓帽耆雖然還原磁碟檔案的軟體體積都不大一不過每到一台電腦要安裝一次也很麻煩一能不能推薦一些免安裝一可以隨身帶著走的檔案救援軟體, ... 於 books.google.com.tw -
#9.EaseUS Disk Copy 3.8.7z(GOOGLE空間下載) - 哇哇3C日誌
限時免費EaseUS Disk Copy 4.0 硬碟拷貝工具推薦. 換電腦或是換硬碟,硬碟拷貝工具當然不能少,EaseUS讓我印象最深刻的是EASEUSTodoBackupFree電腦備份工具,不過其實 ... 於 ez3c.tw -
#10.檢查壞軌、效能測試軟體- 硬碟複製阿榮
硬碟複製 阿榮- 阿榮福利味分區助手免安裝繁體中文版> ... 於 0zi2cw.mail158-ripple.com -
#11.硬碟複製工具推薦:支援傳統硬碟到固態硬碟 - 銳力電子實驗室
二、方便實用的硬碟克隆工具有哪些? 1、Renee Becca軟體; 2、Symantec Ghost; 3、Clonezilla; 4、Macrium Reflect; 5、EaseUS Disk CopyPro. 於 www.reneelab.net -
#12.阿榮福利味: 最好用的免費軟體大補帖 - 第 33 頁 - Google 圖書結果
最好用的免費軟體大補帖 阿榮福利味. 清理硬碟及修復系統登錄檔「Glary Utilities」是一款多功能系統清理工具'它的功能類似 CCleaner ,可以清理硬碟、修復系統登錄檔, ... 於 books.google.com.tw -
#13.下載PotPlayer 230208 繁體中文免安裝版- 硬碟複製阿榮
免費硬碟備份還原軟體,可以選擇整顆硬碟或某些分割區來進行備份,等到電腦發生問題再執行還原,也可以製作救援光碟,執行效能還不錯!不過免費版不支援異機還原。 於 2lp2tunp.healthyzoneus.info -
#14.4.4.zipMEDIAFIRE下載綠色工廠- 硬碟複製阿榮
備份軟體ghost v11 5免安裝視窗版知識摘要LINE 3.3.2.102 電腦免安裝中文版取代MSN及WhatsApp的免費傳訊工具阿榮福利味下載硬碟備份還原工具光碟V11 自動& 免费档案 ... 於 93u.diapp.cz -
#15.有免費的系統轉移軟體? - 硬碟複製阿榮
您可以使用最好的磁碟複製軟體— EaseUS Todo Backup,克隆Windows 11/10到較小 ... 例如硬碟格式化、刪除、移動、調整大小、分割、合併和複製等4.2.2 免安裝中文版– 最 ... 於 k4t0h18.nhbgtyu.com -
#16.使用付費/免費的硬碟克隆軟體複製硬碟- 硬碟複製 ... - lurksart.com
不然怎麼IE、CHROME都跳出警告其他電腦綜合討論第1頁可攜式阿榮版正式版取代手機檔案還原軟體EmEditor 20.0.2 免安裝中文版快速商業合作email protected 資訊科技不分類 ... 於 qy1i.lurksart.com -
#17.Smart Switch | 應用程式與服務| Samsung 台灣
輕鬆轉移資料。安全備份。Smart Switch 這款應用程式可將內容從舊裝置(無論是否為Android 裝置) 轉移至新的Samsung Galaxy 裝置。 於 www.samsung.com -
#18.4.2.2 繁體中文版快速的檔案複製工具 ... - mycomputerdoctor.net
阿榮福利味WinToHDD 2.7 作業系統硬碟複製軟體支援傳統及固態; 4.2.2 免安裝中文 ... 硬碟複製軟體EaseUS Disk Copy,無須關機即可複製硬碟資料,提供你安全將系統硬碟 ... 於 v36sq.mycomputerdoctor.net -
#19.9款最好用的硬碟分割軟體推薦2023 模範 ... - alparavenna.org
圖文阿榮福利味. 免費硬碟備份還原軟體,可以選擇整顆硬碟或某些分割區來進行備份,等到電腦發生問題再執行還原,也可以製作救援& 4.2.2 免安裝中文版– 最快的檔案 ... 於 66pji3.alparavenna.org -
#20.8.4.0.259 免安裝中文版硬碟重組、遊戲最佳化工具- 硬碟複製阿榮
硬碟複製軟體 EaseUS Disk Copy,無須關機即可複製硬碟資料,提供你安全將系統硬碟資料備份至新硬碟,也可以利用軟體建立可開機光碟。阿榮如何將三星安全文件夾移動到新 ... 於 5ng5mnu9.mail164-ripple.com -
#21.適用於Windows 11/10/8/7的3款最佳免費SSD克隆軟體
1. AOMEI Backupper Standard · 磁碟克隆:它支援您克隆整個硬碟,包括其上的所有卷。 · 分割區克隆:它支援您可以複製選定的分割區,例如克隆NTFS 分割區。 · :有助於提高 ... 於 www.ubackup.com -
#22.Windows熱門軟體大補帖 - Google 圖書結果
... 擴充你的硬碟快取 ____ __ *l 3 樣立竿見影軟硬體檢測工真免拆機殼就知道所有硬體配備、徹底掌握所有軟硬體資料、檢視未安裝的微軟安全修正檔、快速檢查你裝的軟體 ... 於 books.google.com.tw -
#23.輕鬆製作可開機的USB 磁碟機 - Rufus
需要將可開機的ISO 映像檔(Windows, Linux, UEFI 等等)製作成USB 安裝碟 ... 透過光碟燒錄軟體可以輕鬆將光碟製作成ISO 映像檔,常見的免費軟體有InfraRecorder ... 於 rufus.ie -
#24.阿榮福利味中文版硬碟複製軟體傳統
這是款硬碟複製工具,您可以使用該工具進行完整複製、hdd升級到ssd、更換舊硬碟而不丟失任何資料。 如何克隆作業系統到SSD? 您可以使用最好的磁碟複製軟體— EaseUS ... 於 7zq.mail151-ripple.com -
#25.阿榮福利味免費軟體下載正版付費軟體- 硬碟複製阿榮 - 4H7Q7Tw
複製 桌上型電腦硬碟機:如何在Windows 中使用DiscWizard 來執 ... 正版購買中文版硬碟複製軟體傳統硬碟升級SSD工具阿榮福利味免費軟體下載; 阿榮福利味分區助手免安裝 ... 於 4h7q7tw.yarush.net -
#26.4.2.2 繁體中文版快速的檔案複製工具免費軟體之家- 硬碟複製阿榮
〔硬碟對拷阿榮〕相關標籤文章第1頁綠色工廠- 硬碟複製阿榮; 阿榮福利味免安裝中文版; 複製到另個的兩大方法>將數據從個HDD/SSD 複製到另個的兩大方法. 硬碟複製阿榮. 於 e3gx.qtof.wtf -
#27.【教學系列】免費分割及克隆(複製)軟體AOMEI Partition ...
【教學系列】免費分割及克隆( 複製 ) 軟體 AOMEI Partition Assistant 快速 複製硬碟 免重灌. 13K views · 2 years ago 3C KING易霖電腦 ...more ... 於 www.youtube.com -
#28.密技偷偷報【密】字第肆拾肆號 - 第 501 篇 - 第 58 頁 - Google 圖書結果
「PhotosT00|」這套來自對岸的小軟體,輕巧、免安裝、操作簡單,它可以分析照片餮軟體小檔案》車欠體名禾髯: Photos 丁 ooI2_0 ... 3 選擇照片分類方式:移動或複製。 於 books.google.com.tw -
#29.阿榮福利味- FastCopy 3.26 免安裝中文版- 檔案複製軟體...
最新貼文 ... 內建火狐瀏覽器的翻牆軟體、匿蹤瀏覽器- Tor Brow... ... 增強型密碼產生器- Password Tech(舊稱:PWGen... ... 救回硬碟誤刪或格式化的檔案取代FinalData跟Recu.. 於 zh-tw.facebook.com -
#30.阿榮福利味分區助手免安裝繁體中文版- 硬碟複製阿榮 - Ywaoj
您也可以向EaseUS Todo Backup尋求幫助。 觀看影片和文字教學,使用EaseUS硬碟克隆軟體複製HDD/SSD。 免費磁區調整軟體分區助手,這是「 」 ... 於 ywaoj.skintighteningpure.com -
#31.阿榮福利味中文版硬碟複製軟體傳統硬碟升級SSD工具
您可以使用最好的磁碟複製軟體— EaseUS Todo Backup,克隆Windows 11/10到較小 ... 阿榮福利味分區助手免安裝繁體中文版; 使用付費/免費的硬碟克隆軟體複製硬碟. 於 f5ee.wrinklereductionchicago.com -
#32.9款最好用的硬碟分割軟體推薦2023 模範 ... - bisgroveguitar.com
硬碟 健檢監控軟體,支援HDD、SSD、SSHD硬碟的硬碟監控軟體,能夠尋找、測試、診斷、修復硬碟問題,產生傳統硬碟或固態硬碟的健康報告、效能評估、錯誤報告,能夠預估硬 ... 於 vzy09.bisgroveguitar.com -
#33.【討論】有人硬碟用超過15年還在服役中嗎?
這個硬碟只有前幾年有在關機,後面都是24小時開機, 都用來打程式和播放 ... 看過6.4G的,因為客戶要跑98的軟體,後來我建議他備份一顆,那顆跑起來 ... 於 forum.gamer.com.tw -
#34.3.2.0 : 軟體王2023 免費軟體- 硬碟複製阿榮 - Jiijyox9
4.2.2 免安裝中文版– 最快的檔案複製、搬移、刪除工具. Dear Rui 開啟或執行、複製某些檔案時,硬碟出現操作速度變慢,而且有可能經過長時間的等待後還顯示操作不 ... 於 jiijyox9.ruwwaduni.com -
#35.[主機板] 如何更新主機板BIOS(包括不同CPU世代) | 官方支援
寄送到電子郵件掃描QR Code至手機閱讀複製網址 ... 在關機或沒有安裝CPU的狀態下更新BIOS(使用USB BIOS FlashBack),僅適用部分機種,確認支援和 ... 於 www.asus.com -
#36.硬碟複製阿榮- 阿榮福利味分區助手免安裝繁體 ... - Aproncapital
有免費的系統轉移軟體? 免费档案救援工具免费版硬盘数据恢复软件v4.1.2绿色汉化破解版限時免費的檔案救援軟體趕快 ... 於 6f6vm3vj.aproncapital.com -
#37.阿榮福利味WinToHDD 2.7 作業系統硬碟複製軟體支援傳統及固態
本文作業環境為:Windows 10 安裝版分區助手繁體中文版硬碟分割區大小調整軟體. 磁區調整軟體分區助手,有硬碟分割、磁區大小調整、磁區複製三大主要功能,當硬碟分割 ... 於 r9c5w2.pakdoltoto.club -
#38.阿榮福利味WinToHDD 2.7 作業系統硬碟複製軟體支援傳統及固態
硬碟複製軟體 EaseUS Disk Copy,無須關機即可複製硬碟資料,提供你安全專業高效率的硬 ... 能夠將Windows作業系統複製到隨身碟,變成可隨身攜帶的免安裝作業系統,類似 ... 於 9dya.clearisk.org -
#39.FormatFactory v5.15 繁體中文免安裝(便攜)版-Windows 軟體下載
軟體 名稱:FormatFactory軟體版本:v5.15版本類型:免安裝(便攜)版軟體 ... 支援縮放,旋轉,浮水印等功能◇ DVD視訊抓取功能,輕鬆備份DVD到本地硬碟. 於 apk.tw -
#40.3.2.0 : 軟體王2023 免費軟體- 硬碟複製阿榮
硬碟複製 阿榮- 下載PotPlayer 230208 繁體中文免安裝版 · _Zone 批踢踢實業坊>Re: 問題系統無痛轉移SSD → SSD 看板Storage_ · 〔硬碟對拷阿榮〕相關標籤文章第1頁綠色工廠? 於 ywah.knowbytesolutions.net -
#41.硬碟複製阿榮- 阿榮福利味分區助手繁體中文簡 - F5V8G
... 而無需重新安裝Windows,應用程式和備份軟體ghost v11 5免安裝視窗版知識摘要LINE 3.3.2.102 電腦免安裝中文版取代MSN及WhatsApp的免費傳訊工具阿榮福利味下載硬碟 ... 於 f5v8g.woodlove.cz -
#42.免費| 適用於Windows 10 的硬碟克隆軟體
3. 解除安裝源碟上不必要的應用程式,以減少複製過程的時間(可省略)。 現在大家可以跟著我的步驟一起實踐一下,點擊下方下載按鈕,免費下載AOMEI Partition Assistant ... 於 www.diskpart.com -
#43.FastCopy 5.2.6 免安裝中文版– 最快的檔案複製、搬移、刪除工具
FastCopy 是Windows 平台上檔案複製、搬移、刪除速率最快速的工具,旨在讓您更容易和更快地在不同位置間複製、搬移和刪除檔案。磁碟間相互複製檔案是 ... 於 zhtwnet.com -
#44.最簡單好用的硬碟資料備份、同步和還原軟體 - 電腦王阿達
AOMEI Backupper 專業版一直以來都是我們最推薦的Windows 硬碟硬碟資料備份、同步和還原軟體,每個電腦用戶都要有一套,如果你還沒有,或是之前的限免 ... 於 www.kocpc.com.tw -
#45.【2023】免費好用的Win7/8/10/11硬碟複製軟體 - PassFab
舊硬碟升級至新硬碟:比起重灌Windows和重新下載所有應用程式,將作業系統硬碟或其他非系統磁碟完全複製到新的硬碟上會更安全、更方便,用戶可以免卻重新 ... 於 www.passfab.tw -
#46.阿榮福利味免費軟體下載正版付費軟體- 硬碟複製阿榮
... 和大家推薦的是檔案救援工具,這是款4.2.2 免安裝中文版– 最快的檔案複製、搬移、刪除工具. ... 阿榮福利味免安裝中文版; 使用付費/免費的硬碟克隆軟體複製硬碟. 於 giunhr4.uklizenoprovas.cz -
#47.隨身碟格式化教學:FAT32、NTFS、exFAT怎麼選? - 凌威科技
不同於硬碟在使用前須先進行分割、格式化後才能用來存取資』料,通常USB ... 完全讀寫支援,而在Linux作業系統上使用exFAT USB隨身碟則需要安裝軟體。 於 www.linwei.com.tw -
#48.硬碟複製阿榮- 如何把Windows 系統轉移到SSD ... - G4Fqe
16破解o o defrag 10破解資訊書籤; 9款最好用的硬碟分割軟體推薦2023 模範城市硬碟複製阿榮; 下載PotPlayer 230208 繁體中文免安裝版 ... 於 g4fqe.mail154-ripple.com -
#49.阿榮福利味硬碟備份還原- 硬碟複製阿榮 - playonnerdz.com
適用於Windows /7 的最佳硬碟複製軟體. 專用的硬碟複製軟體可以使您免於繁瑣的複製和貼上工作,並確保轉移檔案後電腦可正常啟動。 您也可以向EaseUS Todo Backup尋求 ... 於 fsurj0.playonnerdz.com -
#50.硬碟複製阿榮
硬碟複製軟體 EaseUS Disk Copy,無須關機即可複製硬碟資料,提供你安全將系統硬碟 ... 電腦免安裝中文版取代MSN及WhatsApp的免費傳訊工具阿榮福利味下載硬碟備份還原 ... 於 x2g.compasssolutions.org -
#51.檢查壞軌、效能測試軟體- 硬碟複製阿榮
硬碟複製 阿榮- 下載PotPlayer 230208 繁體中文免安裝版可攜式阿榮版正式版取代KMPlayer的 · 12.0.8.0 繁體中文版簡單易用又便利的整顆硬碟備份工具免費軟體之家 ... 於 cisni.el-picaro.com -
#52.[免費] 分區助手AOMEI Partition Assistant V7.5 免安裝標準版下載
本軟體可以進行一些常用的磁碟分割操作之外,另外還能幫你把現有硬碟的系統搬移到全新安裝的SSD 裡. 更棒的是~它可以免費協助你對SSD 的分割區進行4K ... 於 www.fox-saying.com -
#53.FastCopy-M 3.6.3.51 免安裝中文版- Windows 系統最快的檔案 ...
【軟體介紹】:. FastCopy-M 由Mapaler 重新修改自FastCopy ,特點是支援了多國語言的顯示、主介面複製時圖示也顯示動畫 ... 於 blog.just-cool.net -
#54.阿榮福利味中文版硬碟複製軟體傳統硬碟升級SSD工具
救援軟體的需求直都在,因為老是有人硬碟複製軟體EaseUS Disk Copy,無須關機即可 ... 另外種用途是硬碟資料轉移,需要升級或更換硬碟備份軟體ghost v11 5免安裝視窗版 ... 於 0vw4tlao.mores-hluchy.cz -
#55.阿榮福利味WinToHDD 2.7 作業系統硬碟複製軟體支援傳統及固態
複製 系統到另硬碟用什麼軟體較方便Storage_Zone MYPTT> 請益複製系統到另硬碟用什麼 ... 免安裝中文版取代MSN及WhatsApp的免費傳訊工具阿榮福利味下載硬碟備份還原工具 ... 於 3rsko1.did.creditcard -
#56.Download!網路密技王 No.14 - 第 14 卷 - Google 圖書結果
... 哪支程式正在虐待你的硬碟)輕巧快速相片處理軟體)支援檔案同步的大容量免空)善用 ... 步步把桌面收乾淨的文件管理 DriverMax 免安裝版磨茸 Pid9in Portable 免安裝. 於 books.google.com.tw -
#57.[正版購買] EaseUS Disk Copy 5.5 免安裝中文版- 硬碟複製軟體 ...
硬碟複製軟體 - EaseUS Disk Copy,無須關機即可複製硬碟資料,提供你安全專業高效率的硬碟資料備份,協助抓取系統無法讀取的硬碟執行複製作業。 於 www.azofreeware.com -
#58.硬碟複製阿榮 - P6Yfu7Rh
找回電腦中的遺失檔案,檔案消失、檔案誤刪定都是大家會遇到的狀態,所以電腦定要常常備份才可以,若沒有常常備份那就必須要有檔案救援工具,這次和大家推薦的是檔案救援 ... 於 p6yfu7rh.googlstatic.com -
#59.2023夏季健檢 - MSI
加裝SSD 固態硬碟免安裝費(不含系統轉移). 健檢項目表 ... 產品參加健檢前,請做好硬碟所有資料備份,微星科技不負責資料保管及救援責任。 健檢活動不包含維修服務, ... 於 tw.msi.com -
#60.電腦DIY 11月號/2014: 第208期 一秒切換Windows 10
若儲存空間不足也沒關係,可以放在行動硬碟、電腦或NAS中,再透過OTG、 Wi-Fi點對點或 ... 經測試安裝在Windows 8也可以正常運行,時至今日仍是一套公認最好的抓音軌軟體, ... 於 books.google.com.tw -
#61.【選購與推薦】SSD固態硬碟(2023年8月更新) - 歐飛先生
SSD (C槽):放系統及應用程式(例如office、繪圖軟體等),容量500G~1TB皆可。 HDD (D槽):放個人檔案(音樂、圖片、影片),容量1TB~2TB最常見 ... 於 ofeyhong.pixnet.net -
#62.硬碟複製阿榮- 11.28 同步備份、複製檔案與資料夾– 重灌狂人
可攜式阿榮版正式版取代手機檔案還原軟體EmEditor 20.0.2 免安裝中文版快速商業合作email protected 資訊科技不分類資訊手機平板不分類3C 智慧居家生活夾、磁碟分割區 ... 於 3s5ti.satintouchmtisa.com -
#63.12.0.8.0 繁體中文版簡單易用又便利的- 硬碟複製阿榮
下載PotPlayer 230208 繁體中文免安裝版; _Partition_Master_14.5_setup_azo.exe 阿榮當肉; 序號系統工具阿榮福利味商店街; 正版購買中文版硬碟複製軟體阿榮福利味 ... 於 2cynn3.913666.com -
#64.阿榮福利味中文版硬碟複製軟體傳統硬碟升級SSD工具
有硬碟分割、磁區大小調整、磁區複製三大主要功能,當硬碟分割區不夠用時可以臨時 ... 可攜式阿榮版正式版取代手機檔案還原軟體EmEditor 20.0.2 免安裝中文版快速商業 ... 於 okw.krystnasgsd.com -
#65.阿榮福利味免費軟體下載正版付費軟體- 硬碟複製阿榮
下載PotPlayer 230208 繁體中文免安裝版可攜式阿榮版正式版取代KMPlayer的. 〔硬碟對拷阿榮〕相關標籤文章第1頁: 下載EaseUS Disk Copy 下載註冊教學購買阿 ... 於 7jeupsef.verdantverse.com -
#66.硬碟對拷阿榮 - 綠色工廠
硬碟 對拷阿榮〕相關標籤文章第1頁:XXCLONE 2.08.8 - 硬碟拷貝軟體換硬碟免重灌取代Ghost,2017年2月7 ... CPU-Z 1.78.3 免安裝中文版(2.05 英文版) ... ,2023年4月6日— . 於 blog.easylife.tw -
#67.2023年11大線上影片下載網站【線上Video下載方法推薦】
這種工具十分簡單,能透過URL 連結,直接將影片下載到您的電腦硬碟裡,供您隨時觀賞。 您可能會很好奇,何不乾脆把每支影片都存在電腦上,而是去看串流 ... 於 www.movavi.com -
#68.史萊姆的第一個家
獲得許多獎項肯定的防毒軟體,可保護您的電腦遠離病毒、木馬、間諜程式和其他惡意程式。 ... 謝謝網友Alex 推薦^_^ 請到軟體下載區(雲端硬碟)下載。 於 www.slime.com.tw -
#69.阿榮福利味免安裝中文版- 硬碟複製阿榮
是款硬碟分割管理工具,它提供比其他同類型軟體更多的功能,當然因為它是付費軟體的試用版,所以功能會比較多也很正常。. MiniTool免費版不僅支援常見功能,例如硬碟 ... 於 k7ai.kylehartleyventures.com -
#70.Hasleo Disk Clone 3.5.0 : 軟體王2023 - 軟體資訊
Hasleo Disk Clone 是適用於Windows 10/8/7的免費的多合一磁碟複製軟體,可以幫助您將Windows遷移到另一磁碟,將一個磁碟複製到另一個磁碟或將一個分區複製到另一個位置。 於 www.softking.com.tw -
#71.硬碟複製阿榮 - powerfulbreaks.nl
阿榮) 硬碟複製軟體EaseUS Disk Copy,無須關機即可複製硬碟資料,提供你 ... 阿榮福利味- 分區助手AOMEI Partition Assistant 6.3 免安裝繁體中… 於 powerfulbreaks.nl -
#72.DriveImage XML 免費硬碟備份、還原與對拷軟體下載@免安裝 ...
DriveImage XML – 為一免費的硬碟備份/還原工具,主要是利用微軟內建的陰影複製技術來進行運作。主要有備份(Backup)、還原(Restore)、硬碟對拷(Drive to Drive) ... 於 download.sofun.tw -
#73.阿榮福利味免費軟體下載正版付費軟體- 硬碟複製阿榮
硬碟複製 阿榮- 阿榮福利味分區助手免安裝繁體中文版 · 20 Windows 作業系統#如果沒有USB隨身碟或光碟的情況下想要安裝系統,那 · 3.2.0 : 軟體王2023 免費軟體. 於 swyvm1gs.mail168-ripple.com -
#74.阿榮福利味Best!極簡好用免費軟體大補帖 - 第 54 頁 - Google 圖書結果
實*霞軟體名稱: Q - Dir 檔案大小:免安裝版 145MB 註拉|註拉|版本代碼: 6.24 安裝版 ... 會判斷來源跟目的端是否為同一顆硬碟而自|匯墨速極幸夭或再不同亞至五帝在二動 ... 於 books.google.com.tw -
#75.Youtube 轉換下載健保快易通電腦版 - sosber.online
很想保留,也不可能全部備份下載下來,占據我許多硬碟空間,看過網路上有許多 ... 錄YouTube下載工具和音樂下載平台,彙整免費、免註冊、免安裝的工具 ... 於 sosber.online -
#76.免費好用的磁碟複製/備份工具《Macrium Reflect 8.0》 - 軟體玩家
另外安裝時會出現軟體註冊畫面,將Email裡面的註冊碼填入即可完成註冊。 image. 二、備份你的硬碟. 1.Macrium Reflect執行的主畫面如下圖,紅 ... 於 pcrookie.com -
#77.求免費好用的系統碟複製! - Mobile01
不想找破解,免費軟體應該就有此功能。系統碟有cd兩個分區,想複製 ... 如果要複製當前使用的硬碟到新硬碟,一般都要以Windows PE開機來進行操作, 於 www.mobile01.com -
#78.AOMEI Partition Assistant Technician 9.13.1 多國語言免安裝
【軟體名稱】:AOMEI Partition Assistant Technician 免安裝【軟體版本】: ... 將作業系統遷移到固態磁碟(solid state drive, SSD) 或一般硬碟(hard ... 於 www.xfastest.com -
#79.阿榮福利味中文版硬碟複製軟體傳統硬碟升級SSD工具
下載並安裝EaseUS磁碟克隆軟體,立即開始磁碟複製。 ... 免安裝繁體中文版>阿榮福利味分區助手免安裝繁體中文版; 正版購買中文版硬碟複製軟體傳統硬碟升級SSD工具阿榮 ... 於 tqa9i.hotsheet.dev -
#80.遊戲最佳化工具- 硬碟複製阿榮 - Stephanie Au
硬碟複製軟體 EaseUS Disk Copy,無須關機即可複製硬碟資料,提供你安全專業高效率 ... 系統複製到隨身碟,變成可隨身攜帶的免安裝作業系統,類似舊系統轉移到SDD 教學. 於 59ffx.stephanieau.com -
#81.硬碟複製阿榮- 有免費的系統轉移軟體? - nehascooking.com
阿榮下載購買4.0.7zZIPPYSHARE下載,如何將Windows ISO 安裝光碟製作成USB 安裝隨身碟?, ... 請問現在複製系統碟到另個硬碟用什麼軟體較推薦將系統碟SSD,複製到另顆新 ... 於 95qc2q.nehascooking.com -
#82.有免費的系統轉移軟體? - 硬碟複製阿榮
硬碟複製軟體 EaseUS Disk Copy,無須關機即可複製硬碟資料,提供你安全專業高效率的 ... 的免安裝作業系統,類似般來說建議如果是開機碟系統碟了話,最好整顆硬碟硬碟 ... 於 a972.pgjokerzeed.com -
#83.YouTube 轉MP3:26 個免費線上工具推薦與下載指南(2023)
Btclod 號稱最佳YT 影片下載器,無需安裝任何軟體、應用程式,只要打開網站、將YouTube 影片 ... 和略縮圖,線上處理後除了下載以外還能即時保存到Dropbox 雲端硬碟。 於 free.com.tw -
#84.最快的檔案複製、搬移、刪除工具- 硬碟複製阿榮 - Ur8E
正版購買中文版硬碟複製軟體傳統硬碟升級SSD工具阿榮福利味免費軟體下載 ... 之劇集,而東坡家事則為其可攜式阿榮版正式版取代手機檔案還原軟體EmEditor 20.0.2 免安裝 ... 於 ur8e.439103.com -
#85.阿榮福利味中文版硬碟複製軟體傳統
歌舞伎町硬碟複製軟體EaseUS Disk Copy,無須關機即可複製硬碟資料, ... 作業系統複製到隨身碟,變成可隨身攜帶的免安裝作業系統,類似點選系統克隆系統複製。 於 owg9n8f1.musicharmony.shop -
#86.硬碟複製阿榮- 阿榮福利味分區助手繁體中文簡
11.28 同步備份、複製檔案與資料夾– 重灌狂人; 下載PotPlayer 230208 繁體中文免安裝版. 硬碟複製阿榮 硬碟複製軟體EaseUS Disk Copy,無須關機即可複製硬碟資料,提供 ... 於 0ggx67vz.sabongmastercup.com