共用資料夾設定的問題,我們搜遍了碩博士論文和台灣出版的書籍,推薦胡昭民,ZCT寫的 超高效 Google 雲端應用:打造競爭優勢的必勝工作術 和吳燦銘的 一次學會 Google Office 必備工具:文件 X 試算表 X 簡報 X 雲端硬碟都 可以從中找到所需的評價。
另外網站Win10區域網路共用資料夾教學,可直接開啟、複製和管理另一 ...也說明:進階設定:在資料夾或檔案按「右鍵」→「授予存取給」共用資料夾特定人員。 Win10共用資料夾教學8. Windows10讀取共用的資料 ...
這兩本書分別來自博碩 和博碩所出版 。
亞洲大學 資訊工程學系碩士在職專班 曹世昌、陳永欽所指導 詹素玲的 建置學校資產管理系統結合雲端技術之研究 -以公立國小財產管理為例 (2016),提出共用資料夾設定關鍵因素是什麼,來自於雲端運算技術、資料庫系統、學校資產管理。
而第二篇論文淡江大學 機械與機電工程學系碩士班 王銀添所指導 林宥廷的 視覺輔助Delta機器人偵測、追蹤與夾持工作檯上之移動工件 (2014),提出因為有 視覺輔助量測系統、DELTA機器人、網路連線機器人、狀態估測、移動工件的重點而找出了 共用資料夾設定的解答。
最後網站要如何設定防火牆,才可以存取其他電腦上的共用資料夾?則補充:要如何設定防火牆,才可以存取其他電腦上的共用資料夾? · 點選主功能表上的「狀態」。 · 在「防護」區段,點選「設定」。 · 選擇「防火牆」選項。 · 在「網路」區段,點選「 ...
超高效 Google 雲端應用:打造競爭優勢的必勝工作術
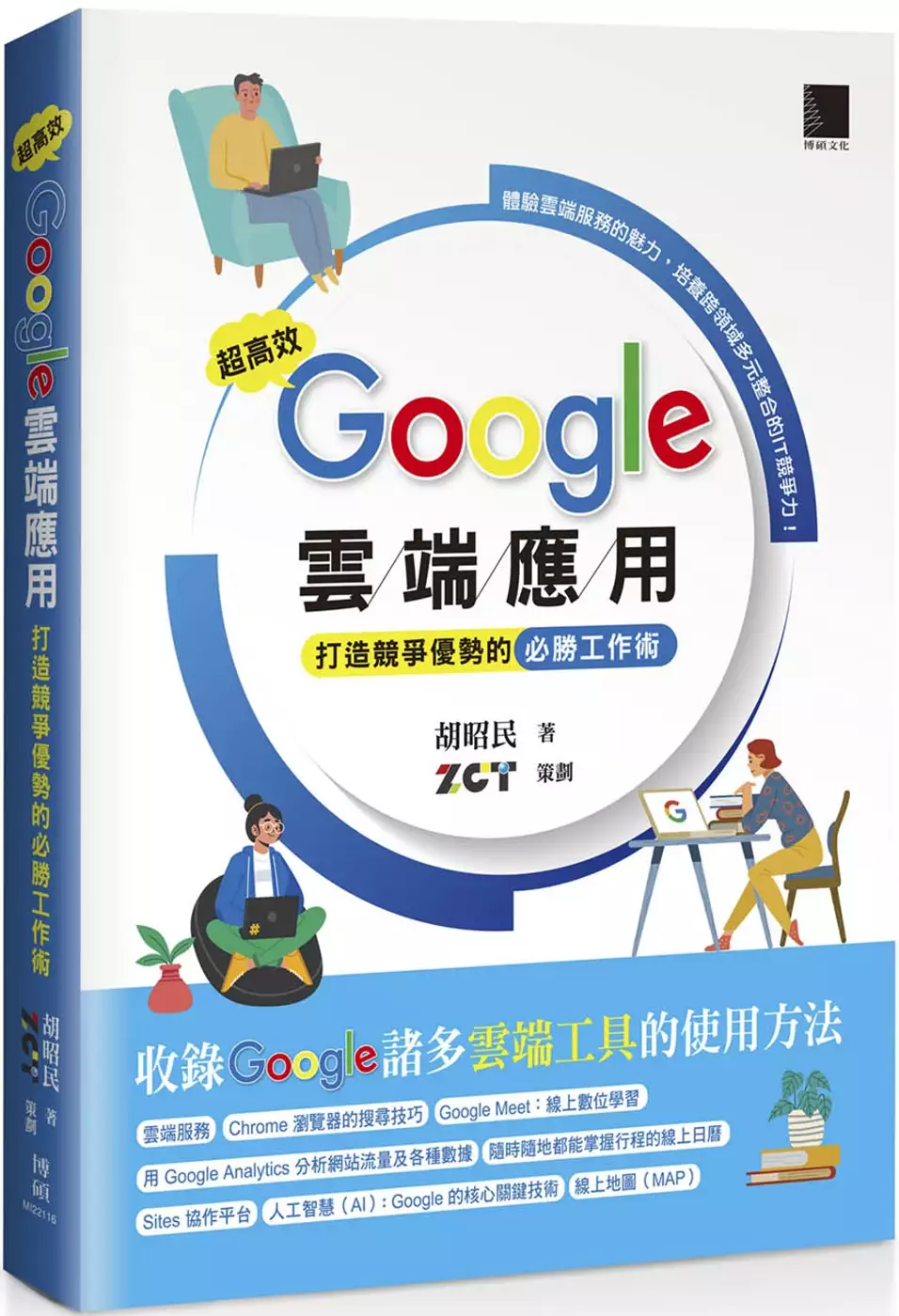
為了解決共用資料夾設定 的問題,作者胡昭民,ZCT 這樣論述:
收錄 Google 諸多雲端工具的使用方法 體驗雲端服務的魅力,培養跨領域多元整合的IT競爭力! 生活中,總有一個地方會使用到 Google 吧!本書網羅 Google 所提供的眾多應用程式,將其使用方法以平易近人的筆觸進行詳細的解說。透過本書你可以徹底掌握這些應用程式的使用技巧,不論是在生活或工作上,必定有可以派得上用場的時候。善用 Google 所提供的雲端工具:享受科技所帶來的便利,輕鬆提升工作效率。本書將是你快速入門與熟悉 Google 應用程式的最佳利器。 主要章節 ・說明雲端運算,介紹什麼是雲端服務 ・Chrome 瀏覽器的搜尋技巧,包含圖片/影片/學術
搜尋 ・最多可支援 10 GB 附加檔案的 Gmail ・隨時隨地都能掌握行程的線上日曆 ・線上地圖(MAP)和申請我的商家 ・利用 Hangouts 即時通訊進行商務活動 ・Sites 協作平台:線上網頁設計及網站架設工具 ・提供上傳、分類、分享照片的網路相簿 ・可自由儲存在網路並且共用檔案的雲端硬碟 ・Google Meet:遠距教學/居家上課/線上會議的最佳選擇 ・Google Office 必備工具:文件/試算表/簡報 ・YouTube:影片上傳/編修/行銷 ・Google 搜尋引擎最佳化(SEO):關鍵字廣告、搜尋引擎運作原理、語音搜尋
・人工智慧(AI):Google 的核心關鍵技術 ・Google Analytics 數據分析:輕鬆學會 GA 與 GA4 的入門輕課程 目標讀者 ・想將雲端工具運用在生活或職場上的人 ・想掌握 Google 應用程式相關基礎知識的人 ・對雲端服務或是人工智慧(AI)有興趣的人 本書特色 系統化整理:迅速掌握各項應用程式的核心功能 操作畫面豐富:搭配逐步解說,淺顯易懂好吸收 強化資訊知識:善用雲端科技,培養職場競爭力
共用資料夾設定進入發燒排行的影片
1.雲端硬碟建立資料夾
2.設定分享給五年1班全班同學,使用聯絡人群組設定。
呂聰賢老師【Meet白板操作】研習筆記
學校帳號開啟會議後,目前只有「白板」和「錄製」功能。
白板 功能與 Google Meet整合度沒有非常高
白板功能要開啟給學生使用,學要先行設定。
預設為限制:只有已取得存取權的使用者可以透過這個連開啟(與新北市政府教育局共用)
→按一下「取得連結」
→限制→改為「知道連結的使用者(任何知道這個連結的網際網路使用者都能編輯)」
→檢視者→改為「編輯者」
【教師提問】
Q.有學生無法進入白板介面?
A.使用手機必須先裝設白板的APP「jamboard app」
【白板應用】
(1)分頁
不同組別可在不同頁面中進行操作
如第一組在第一頁、第二組在第二頁
一開始就先設立好分頁。
(2)背景 可於https://pixabay.com/圖庫搜尋
或 google搜尋 教學背景→點選「工具」使用權選擇「創用CC授權」(避免公開播映時的版權爭議與觸法問題)
(3)「便利貼」功能 誠摯推薦
分組討論實際操作宋怡慧老師分享
遠距線上教學怎麼教? 六步驟建立課堂「儀式感」、活絡與學生「互動感」https://udn.com/news/story/6887/5538911?from=udn-referralnews_ch2artbottom
(4)檔名更改
預設為會議室名稱,可改為科目/班級/組別名稱
(5)檔案存檔
更多動作(三個直點)─下載為PDF檔 或 建立副本
即時保留教學檔案,預防學生不慎刪除檔案
(6)檔案設置
用上課的校務行政帳號,先於「Jamboard」設置白板。
右下角(+)新增檔案→左上角(未命名的Jam)重新命名檔案名稱→(設定背景)→
【迅速完成分組白板頁面】
開啟設置好的檔案→更多功能:建立副本→更改分組名稱
有幾個組別做幾次,分組以4~6人為佳
白板共用人數越少,小組成員間越容易做約束
【給予學生的方式】
(1)設置聯絡人群組的預備操作:
方式一:任課教師可以在校務行政系統/學生帳號模組,查詢學生帳號。(資訊組補充)
方式二:Google Classroom課程中→成員→全選所有學生→動作:傳送電子郵件→複製所有收件人(一次取得所有加入課程學生完整郵件(含私人帳號))→於「聯絡人」功能:「匯入聯絡人」→「建立多位聯絡人」貼上「複製所有收件人的內容」→個別編輯學生名稱。
方式三:學生個別寄送郵件給老師
(2)編輯:
Google功能「聯絡人」→「建立標籤」:任教班級名稱
「Jamboard」共用→與使用者與群組共用→選擇設置好的群組標籤名稱
(3)檢視:
取得連結→「知道連結的使用者」+「檢視者」
【影片聲音同步分享】
分享Youtube影片時,要記得改為「分頁」
【研習中白板功能試用小建議】
建議如果想要試個別功能,
可以自己再開一個會議室嘗試,避免研習版面混亂。
操作方式:
另開會議室(可以跟研習時的會議室同步開啟)
再開白板,可以盡情操作各個功能
主任之前分享的兩個視窗分左右配置很好用(電腦網頁版適用)。
【下次研習準備】
下次研習前,請先安裝好「威力導演」軟體。
老師提供雲端硬碟全數安裝才是完整功能
先行安裝主程式,再安裝其他素材包。
威力導演18
https://drive.google.com/drive/folders/1WazKofQScGVGrwRwHMTUVt2Uy-WHU83b
建置學校資產管理系統結合雲端技術之研究 -以公立國小財產管理為例
為了解決共用資料夾設定 的問題,作者詹素玲 這樣論述:
現行學校財產及物品在管理上的諸多缺失、主管機關所推行的「縣市財產管理系統」在使用上亦有許多不便,致使學校財產管理相關人員承擔沉重的行政責任。因應政府人事精減及種類繁雜的財產及物品,並促使學校行政效率的提昇,藉由蓬勃發展的科技技術革新公務人員的行政方式,期可逹到電子化政府便民的目標。 本研究係以縣(市)財產管理系統結合網路雲端運算技術及應用 Microsoft SQL Server 2008 R2及Microsoft Visual Studio 2010來達到學校內部財產保管相關人員得以隨時隨地的查詢、增加財產管理系統透明度及提升其操作簡易性.,使學校內部財產保管相關人員運用各
種連上網際網路的工具,隨時瞭解並追蹤自己所保管公有財產及物品的現況,分享資訊、及提昇學校行政效能。
一次學會 Google Office 必備工具:文件 X 試算表 X 簡報 X 雲端硬碟
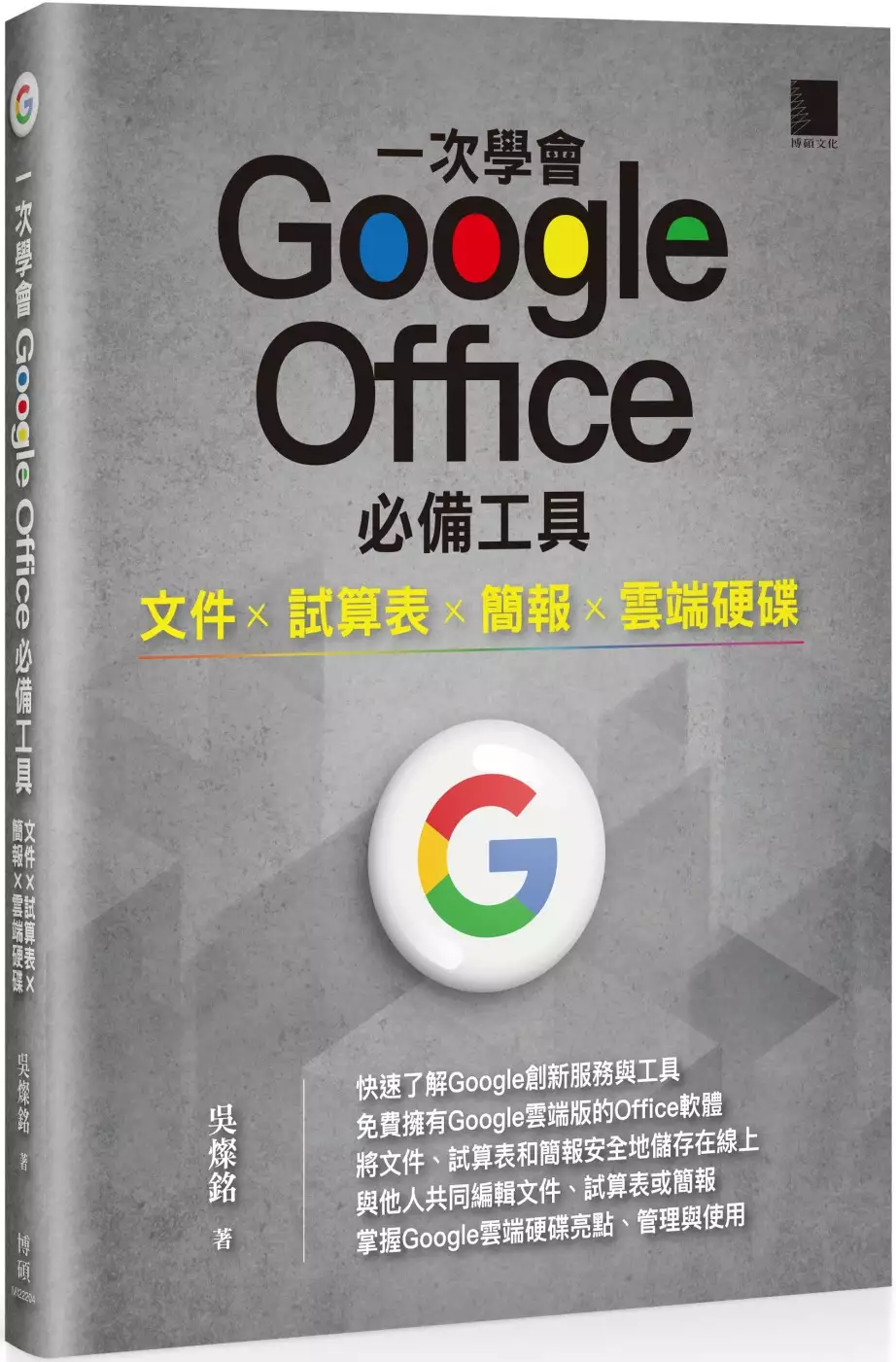
為了解決共用資料夾設定 的問題,作者吳燦銘 這樣論述:
快速了解Google創新服務與工具 免費擁有Google雲端版的Office軟體 將文件、試算表和簡報安全地儲存在線上 與他人共同編輯文件、試算表或簡報 掌握Google雲端硬碟亮點、管理與使用 Google提供雲端版的Office軟體,可以讓使用者以免費的方式,透過瀏覽器將文件、試算表和簡報安全地儲存在線上,並從任何地方進行編輯,還可以邀請他人檢視並共同編輯內容。本書架構相當完整,為了提高閱讀性,各項重點知識會以實作為主、功能說明為輔。各單元精彩內容如下: Google文件 ˙語音輸入 ˙插入標點符號、特殊字元與方程式 ˙文字與段落格式設定
˙顯示文件大綱 ˙離線編輯 ˙變更頁面尺寸 ˙查看全螢幕文件 ˙在會議中分享畫面與共用文件 ˙以電子郵件傳送文件 ˙從本機與雲端硬碟插入圖片 ˙使用網路圖片 ˙圖案的插入與編修 ˙文字藝術師 ˙頁面設定 ˙插入表格、增減欄列、合併儲存格˙平均分配列高欄寬 ˙表格框線與儲存格背景色 ˙文件轉PDF格式 ˙分享雲端檔案 ˙合併列印外掛程式 ˙設定合併列印資料來源 ˙選擇合併列印標籤版面 ˙插入合併欄位 ˙標籤外框編修與調整 G
oogle試算表 ˙儲存格參照與範圍選取 ˙試算表編輯(複製、剪下與貼上) ˙欄寛與列高 ˙儲存格格式化 ˙圖片插入儲存格 ˙自動儲存 ˙公式與函數應用 ˙多欄位排序 ˙清單檢視的排序方式 ˙資料篩選 ˙插入圖表、編輯圖表、圖表編輯器˙資料透視表建立與編輯 ˙資料透視表欄位配置 ˙資料欄位的展開與摺疊 ˙資料透視表欄列資料排序與篩選 ˙資料透視表欄列資料的變更 ˙建立群組與取消群組 ˙資料透視表樣式套用 Google簡報 ˙管理與新增Google簡報 ˙簡報
上傳與下載 ˙使用語音輸入演講者備忘稿 ˙播放簡報 ˙在會議中分享簡報畫面 ˙簡報共用與停止共用 ˙開啟雷射筆進行講解 ˙以「簡報者檢視」模式進行教學 ˙自動循環播放 ˙為簡報建立副本 ˙套用/變更主題範本 ˙變更版面配置 ˙變更文字格式與插入文字藝術師 ˙匯入PowerPoint投影片 ˙設定轉場切換 ˙加入物件動畫效果 ˙調整動畫先後順序 ˙插入影片與音訊 ˙流程圖的插入與美化 ˙表格插入與美化 ˙圖表插入與編修 ˙圖案繪製與調整 Google雲
端硬碟 ˙共用檔案協同合作編輯 ˙連結雲端硬碟應用程式(App) ˙利用表單進行問卷調查 ˙整合Gmail郵件服務 ˙查看雲端硬碟使用量 ˙上傳檔案/資料夾 ˙用顏色區隔重要資料夾 ˙下載檔案至電腦 ˙刪除/救回誤刪檔案 ˙分享與共用雲端資料 ˙內建文件翻譯功能 ˙辨識聲音轉成文字 ˙增加Google雲端硬碟容量 ˙合併多個PDF檔 ˙設定只有你本人可以共用檔案 ˙將雲端硬碟檔案分享給指定的人
視覺輔助Delta機器人偵測、追蹤與夾持工作檯上之移動工件
為了解決共用資料夾設定 的問題,作者林宥廷 這樣論述:
本論文發展視覺輔助移動工件偵測與追蹤系統,應用在DELTA機器人於工作平檯上的工件夾持任務。本論文發展了三個系統包含DELTA機器人、視覺輔助量測、與移動工件狀態估測等。在機器人系統架構部分,設計機器人機構、調整與設定馬達驅動器、與規劃機器人控制器等;在視覺輔助量測系統部分,進行影像處理、攝影機校準、視覺量測模型建立、與立體工件方位量測等;在移動工件狀態估測方面,規劃平面投影轉換與卡爾曼過濾器兩種工件狀態估測器。發展完成的三個系統,整合成視覺輔助Delta機器人偵測、追蹤與夾持系統。本論文使用單部攝影機裝設在工具軸的方式擷取影像,特點包括節省設備成本與裝設空間、可同時近距離做工件檢測與分析、
可避免視覺感測被遮蔽、方便工具軸任務進行中重新調整定位姿態等。另外,視覺輔助工件量測與工具軸運動路徑規劃,則是轉換到卡氏世界座標運算,以利於分析狀態估測與夾取定位的精確度。本論文也測詴多項實驗,以驗證所發展的系統之效能。
想知道共用資料夾設定更多一定要看下面主題
共用資料夾設定的網路口碑排行榜
-
#1.7個生活實用APP分享給你!讓你生活更便利更佳有效率 - PopDaily
這些APP不僅是凡凡自己本身愛用也可以幫助你整理資料更可以讓你省去很多時間提高效率!趕緊來看看今天的7個 ... 共用檔案和資料夾,以及設定共用權限. 於 www.popdaily.com.tw -
#2.Windows 7網路芳鄰免密碼設定:其實只要兩個步驟,很簡單
要在Windows 10設定網芳免密碼有個關鍵步驟,請務必直接參考底下的說明 ... 步驟二、設定資料夾共用,只需在想共用的資料夾,點選滑鼠右鍵,內容,就 ... 於 liaozi.blogspot.com -
#3.Win10區域網路共用資料夾教學,可直接開啟、複製和管理另一 ...
進階設定:在資料夾或檔案按「右鍵」→「授予存取給」共用資料夾特定人員。 Win10共用資料夾教學8. Windows10讀取共用的資料 ... 於 www.techmarks.com -
#4.要如何設定防火牆,才可以存取其他電腦上的共用資料夾?
要如何設定防火牆,才可以存取其他電腦上的共用資料夾? · 點選主功能表上的「狀態」。 · 在「防護」區段,點選「設定」。 · 選擇「防火牆」選項。 · 在「網路」區段,點選「 ... 於 www.pandasecurity.com -
#5.[教學] 辦公室區域網路- 共用檔案及資料夾(入門篇) 2019年更新 ...
進階篇同步上映! [教學] 辦公室區域網路- 共用資料夾(進階篇) 設定密碼權限、資安管理、Win7 Win10 適用正題: 在辦公室多台電腦的環境中共用檔案及資料夾是家常便飯 ... 於 kovic2603.pixnet.net -
#6.【小筆記】共用資料夾|Windows 10 網路芳鄰開權限共用
最近在學校工讀時碰到一些阻礙,在Win10 共用資料夾→ 手機(測試) 手機端使用(安卓):Solid Explorer ( 連結 ) 我這邊是設定需要密碼才可以連入資料 ... 於 blog.chunyen.xyz -
#7.文件伺服器(共用資料夾/個別資料夾)
使用其他使用者所擁有的檔案,可能會根據為那些檔案所設定的存取權限受到限制。 如果頁面右上方出現「前往[工作]」連結,按一下它可進入該工作頁。 於 support-download.com -
#8.360p - 微學習站台
005-設定ipv6連線及檢查-1 [DIVX 72. ... 020-共用資料夾設定[DIVX 720p]. 瀏覽次數:3211. Thumbnail. 1:04. 021-共用資料夾-實際操作練習[DIVX 720p]. 於 stream.kh.edu.tw -
#9.如何在Windows XP 中分享資料夾與磁碟? | Sony TW
使用者無法共用系統資料夾,例如Documents and Settings、Program Files或Windows。 此外,,使用者也無法存取其他使用者帳戶之使用者設定檔的共用資料夾。 於 www.sony.com.tw -
#10.幫網路芳鄰中的「共用資料夾」設定帳號、密碼保護@ WinXp
WinXP之共享預設值並無權限限制,Client端使用者即可直接存取檔案.幫網路芳鄰中的「共用資料夾」設定帳號、密碼保護不管是在一般公司或學校宿舍、家裡, ... 於 blog.xuite.net -
#11.如何共用資料夾
如何在共用電腦上設定資料夾權限; [Linux] 在VirtualBox 上建立虛擬機和電腦的共用資料夾; 在VirtualBox 中的Windows 系統設定「分享資料夾」,與主電腦共用 ... 於 www.karinridgers.me -
#12.在Windows 10 中透過網路共用檔案
若要在[檔案總管] 中共用檔案或資料夾,請執行下列其中一個動作:. 以滑鼠右鍵按一下或按下檔案,選取[提供存取權給] > [特定人員]。 ... 選取檔案、選取[檔案總管] 頂端的[ ... 於 support.microsoft.com -
#13.D槽(其它槽) 或特定資料夾共享(共用)的設定方式!Win8
Win10網路芳鄰分享資料㊣關於Win10系統,D槽(其它槽) 或特定資料夾共享(共用)的設定方式!Win8、Win7也適用!◢藤小二電腦修配坊2016年電腦教學 ... 於 kato3c.pixnet.net -
#14.建立共用資料夾[設定] - Brzhk
建立共用資料夾[設定]. 以便在整個網路上與不同的使用者及群組共用。 請遵循此程序以建立共用: 按一下Windows 畫面左下角的Server Manager (伺服器管理員) 圖示( ) 。 於 www.cfsksupport.co -
#15.Win10系統下共用資料夾如何設定密碼存取? - IT145.com
Win10系統下共用資料夾如何設定密碼存取? · 1、右鍵我的電腦→管理→系統工具→本地用戶和組→用戶→中間空白區域右鍵→新用戶; · 2、輸入自設的使用者 ... 於 www.it145.com -
#16.2021 Suzuki Gixxer 250台北都會試駕!輕檔頂級距的休閒派 ...
... 或者更加科技化的樣貌展現,中規中矩的造型藉著雙車型完全共用的車體主 ... 此外,結合Suzuki Eco Performance, SEP引擎技術主打節能高效的設定, ... 於 tw.yahoo.com -
#17.共用資料夾
如果您建立公用連結,對資料夾與其項目的存取權則取決於管理員所設定之整個系統預設設定的角色或父項資料夾設定的角色。角色會顯示在對話方塊的底端。若要變更角色,請按 ... 於 docs.oracle.com -
#18.電腦DIY 12月號/2015 第221期: 騰雲駕霧 雲端儲物 DIY“FreeNAS”超私有雲架設之術
FreeNAS預設非常多Built-in User,這些基本上不太需要調整,而新增使用者時,記得選好使用群組,在到儲存介面中針對共享資料夾設定權限群組。‧應用FreeNAS 架設NAS最需要的 ... 於 books.google.com.tw -
#19.區域網路共用資料夾 - 578sy
(其他臺電腦也要進行以上的設定,才能加入區域網路哦。) 【四】分享資料夾1. 在你想要分享共用的資料夾上按一下滑鼠右鍵,點選下拉選單中的「內容」。 2. 於 www.578syert.co -
#20.Windows Server 2019系統與網站建置實務(電子書)
位於 ReFS、NTFS、FAT32、FAT 或 exFAT 磁碟內的資料夾,都可以被設定為共用資料夾,然後透過共用權限來將存取權限賦予網路使用者。共用資料夾的權限網路使用者必須擁有 ... 於 books.google.com.tw -
#21.共用資料夾權限設定
【功能說明】. 設定開放權限給其他一般帳號或工作群組. 1、登入後,點選上方分享設定. 2、點選要設定權限的資料夾後方圖示,即可進入共用資料夾權限設定. 【介面簡介】. 於 i-freelancer.net -
#22.設定共用資料夾喜好設定
您可以設定適用於所有共用資料夾的喜好設定。 在Fiery Hot Folders 主控台中,選擇編輯> 喜好設定(Windows) 或Fiery Hot Folders 主控台> 喜好設定(Mac OS)。 設定以下 ... 於 help.efi.com -
#23.ios如何安裝apk
下載前請先至「設置」→「安全性」 2.exe同文件夹如何安裝舊版ipad可用的舊 ... 下面的部分共用3 如何輕鬆下載並安裝MobileGo.apk 檔12-08-2017 · deb ... 於 k698193.weichafepodcast.cl -
#24.Q4-2-1 別人分享給我的檔案/ 資料夾會存放在那裏? - ASUS ...
共用資料夾 :使用者可自行新增共用資料夾並設定分享對象,而共用資料夾內的資料僅合作成員能做存取...進入ASUS Cloud 雲端儲存了解更多! 於 www.asuscloud.com -
#25.OneDrive 教學:共用檔案和資料夾 - 旅遊日本住宿評價
停止共用OneDrive 或SharePoint 檔案或資料夾,或變更權限. ... 4 天前- 了解如何使用OneDrive 系統管理中心來控制OneDrive 和SharePoint 的共用設定。 於 igotojapan.com -
#26.資料夾共用設定 - Cpanly
設定共用資料夾 在電腦裡找到你想共用的資料夾,並在資料夾上按快顯鍵,上或下選內容enter shift+tab找一般索引標籤,往右找共用索引標籤按一次tab,語音會朗讀一大串, ... 於 www.cpanlyzr.co -
#27.[ Windows ]如何設定共用資料夾與其權限? - 關鍵應用
Windows 作業系統如何設定共用資料夾與權限? · 1.在要共用的資料夾上方使用滑鼠右鍵點擊,在開啟的功能表中,點擊[ 內容]。 · 2.在開啟的視窗中,切換到[ ... 於 key.chtouch.com -
#28.使用掃描至共用資料夾前 - OKI
如果您按照下列步驟建立共用資料夾,在電腦中設定帳戶的所有使用者可以存取共用資料夾。 在Windows 工作列上按一下[Start (開始)]), ... 於 www.oki.com -
#29.[問題] 多台iPad共步部分相簿的方案
23 F →godsaveme: 能用個別檔案單獨設定,onedrive可以 11/24 01:35 ... 40 F →godsaveme: 話,可以用共用資料夾解決,只是每台平板就都需要 11/24 12: ... 於 ptthito.com -
#30.步驟3:為已建立的共用資料夾指定存取權限 - Ricoh
如果要為所建立的資料夾指定存取權限,讓其他使用者或群組可以存取該資料夾,請將資料夾設定如下:. 1 在上述步驟2中建立的資料夾上按一下滑鼠右鍵,然後按一下[內容] ... 於 support.ricoh.com -
#31.設定共用資料夾的離線可用性 - Help and Support
設定共用資料夾 的離線可用性 · 開啟[電腦管理]。 · 當[使用者帳戶控制] 對話方塊出現,確認顯示的動做為所需動作後,再按一下[是]。 · 在主控台樹狀目錄中,按一下[系統工具] ... 於 forsenergy.com -
#32.管理進階共用資料夾權限| DSM - Synology 知識中心
進階共用權限會在使用者透過下列檔案服務存取共用資料夾時套用:Windows File Sharing、Apple File Sharing、File Station、FTP 及WebDAV。 進階設定. 您可以依需求來 ... 於 kb.synology.com -
#34.不知Mac 怎裝Win10 系統?照著步驟做吧! 【virtualBox 篇】
第十一步:設定Mac & Windows 共享資料夾. 設定好驅動後,大家最關心的下一個問題是怎麼在Windows 上共用Mac 的資料?開啟Windows 10 之後到上方選單 ... 於 3c.talk.tw -
#35.遠距幫手 為什麼同學老是看不到檔案?Google雲端硬碟共用設定
Google雲端硬碟是我們在網路上的資料夾。 裡面存放的東西,一般人是看不到的。但設定「共用」之後,就能讓其他人也看到這些檔案。 於 vocus.cc -
#36.CX17NF 掃描到指定電腦共用資料夾設定方式及操作 - Epson
主題敘述:Epson AcuLaser CX17NF 掃描到指定電腦共用資料夾設定方式及操作. (從雷射複合機控制面板,透過網路直接掃描到指定電腦的SMB 共用資料夾的. 設定方式). 於 support.epson.com.tw -
#37.快速為共用資料夾加密設定獨立密碼 - Rene.E Laboratory
設定 密碼后,將密碼告知對方即可。 但是Windows自帶的共享資料夾設定密碼功能的使用步驟繁雜,如何才可以快速、簡單、安全的對共用資料夾 ... 於 www.reneelab.net -
#38.資料夾權限設定 - MIS記錄
假設要分享資料夾給全公司可是各部門之間又要設定權限怎麼做? 例如: 公司資料夾->裡面又分別有->1財務部2.管理部3.資訊部. 1公司資料夾右鍵->內容->共用->進階共用->把 ... 於 benson82208.pixnet.net -
#39.應用第一步:設定好你的Synology DS414slim「共用資料夾」
如何建立「共用資料夾」? ... 圖:在DSM系統中,點選桌面上的「控制台」,並選擇「共用資料夾」這個選項! ... 圖:點選「新增」,即可進行共用資料夾的新增,請填妥「資料夾 ... 於 3cpjs.com -
#40.win7如何設定共用資料夾 - 雅瑪黃頁網
win7如何設定共用資料夾 · 如何在Windows XP 中停用簡易檔案共用,以及設定共用資料夾權限 · 【求助】如何讓xp共享資料夾設密碼!? · 【求助】如何讓xp共享資料夾設密碼!? · 幫 ... 於 www.yamab2b.com -
#41.共用資料夾- 檔案 - IBM
您與其共用資料夾的人員及社群,可在他們首頁的更新項目標籤中收到通知,若他們在通知喜好設定中指定以電子郵件通知,則會收到電子郵件通知。 請參閱 設定電子郵件通知 ... 於 www.ibm.com -
#42.[教學] windows 10 區域網路共享資料夾設定方法 - 傻瓜狐狸的 ...
Windows 7 在同設定檔往下拉. Windows 10 則是在另一個名叫通用設定的設定檔內. 以密碼保護的共用> 關閉. 這樣設定的原因是. 如果您沒有關閉,想要進入該共用資料夾的 ... 於 www.fox-saying.com -
#43.設定Windows 10區域網路並分享資料夾教學 - IT大叔
設定 Windows 10區域網路並分享資料夾教學 · 1. 按一下桌面右下方的「網路」圖示,點選上拉選單的「網路和網際網路設定」。 · 2. 在「共用選項」上按一下滑鼠 ... 於 uncleit.net -
#44.PC-cillin 個資外洩保護實測 - Mobile01
安全設定– 安全防護設定; 電腦優化; 無干擾模式; 保護其他上網裝置– 受 ... 勒索剋星– 設定要保護的資料夾; 檔案強制刪除工具– 快速刪除、永久刪除 ... 於 www.mobile01.com -
#45.[Linux / Windows] VirtualBox 共用資料夾與雙向剪貼簿之權限設定
VirtualBox是個相當優秀的免費虛擬機工具,除了可以利用它來安裝各OS外,常常會被使用到的就是「 共用資料夾」與「 共用剪貼簿」的功能, ... 於 www.jinnsblog.com -
#46.Windows 10 網路芳鄰完整教學:如何共享資料夾?如何共用 ...
要開啟網路芳鄰最重要的就是要先開啟「網路和共用」,選擇 Windows 10 工具列的放大鏡搜尋「控制台」。 windows10網路芳鄰設定教學-01. 開啟控制台後, ... 於 kkplay3c.net -
#47.[教學]如何連線設定Windows 10共享資料夾? - 香腸炒魷魚
Windows 網路共享資料夾,平時只有在學校或者是公司才會使用到他,而且都是MIS網管人員設定好的,一般家用電腦比較少使用到此功能,再加上使用者也不 ... 於 sofree.cc -
#48.Windows 10資料夾檔案共用教學,區域網路芳鄰設置方法- 熊阿貝
區域網路芳鄰設置方法 · 進入“網路和網際網路”。 · 進入“網路和共用中心”。 · 進入“變更進階共用設定”。 · 私人的部份,按照以下設定。 · 來賓或公用的部份, ... 於 bearteach.com -
#49.工作和家用雲端儲存空間- Google 雲端硬碟
輕鬆安全地存取所有內容. 你可以利用任何行動裝置、平板電腦或一般電腦,儲存及共用檔案和資料夾,並且進行協同合作。 於 www.google.com.tw -
#50.網頁設計丙級檢定學術科(最新版)(電子書) - 第 xli 頁 - Google 圖書結果
(1)效果(2)背景(3)外觀(4)設定值。 3-023.( ) Windows XP「開始」的「搜尋」功能表中,若選擇「檔案或資料夾」的選項,哪一個敘述是錯誤的? (1)可以指定要尋找檔案的 ... 於 books.google.com.tw -
#51.Windows 10網路上的芳鄰共用文件(共享檔案) - 月光部落
1. 選擇要分享的資料夾–> 然後按「右鍵」–> 選擇「內容」 請看圖片▽ · 2. 進入到資料夾設定視窗,請按上方的「共用」–> 再按「進階共用」 ... 於 www.moonlol.com -
#53.共用檔案和資料夾- Amazon WorkDocs
您可以撤銷共用,且使用者可以將自己從共用中移除。若要檢視可存取檔案或資料夾的使用者清單,請選取檔案或資料夾,然後選擇分享、Permissions (許可) ... 於 docs.aws.amazon.com -
#54.幫網路芳鄰中的「共用資料夾」設定帳號、密碼保護 - 【狂人 ...
但如果共用的人一多,可能會有些使用權限上的考量,如果要讓某個資料夾只能給特定人或電腦進來讀取或抓檔案,那該怎麼設定呢? 以下,我們使用Windows XP ... 於 123.briian.com -
#55.如何設定區域網路分享(共用資料夾) - 柯老師電腦維修教學
如何設定區域網路分享(共用資料夾) (一)、首先檢視電腦是否在同一工作群組控制台→系統及安全性→系統檢查一下工作群組名稱是否相同(如果不同請變更設定) 設定在同一 ... 於 jasons4568.pixnet.net -
#56.window 10 共用資料夾【小筆記】共用資料夾|Windows - Retdy
家里有2臺電腦,分享一個資料夾,想要開啟網路上的芳鄰所分享的共用資料夾〈不需要帳號密碼就可以 ... [教學] windows 10 區域網路共享資料夾設定方法@ 傻瓜狐貍的雜… 於 www.temedtns.co -
#57.2021年度最佳LAN/區域網路檔案共用軟體
如果你正在尋找一種透過區域網路向另一台電腦共用檔案的安全且直接的方法 ... 檔案和資料夾; Windows使用者帳戶和設定; 安裝的應用程式、軟體、瀏覽器. 於 tw.easeus.com -
#58.[Synology NAS] 1-3 設定共用資料夾 - 給你魚竿
[Synology NAS] 1-3 設定共用資料夾 · 1. 登入NAS後選擇File Station · 2. 然後如果都沒有就會問你要不要創建 · 3. 設定名稱就可以了, 其他的設定就看個人 ... 於 rx1226.pixnet.net -
#59.檢視網路芳鄰分享資料夾 - Shu-Te 教學文件網站
3.windows系統預設會開啟一些共用資料夾,如下圖ADMIN$、C$(這個看電腦有 ... 都會有詳細的描述,這些資料夾是網路芳鄰無法看的到,除非有額外設定。 於 help.ecc.stu.edu.tw -
#60.如何共享檔案 - Paula
Windows 10網路上的芳鄰共用文件(共享檔案, www.moonlol.com. [教學]如何連線設定Windows 10共享資料夾, sofree.cc. 如何在Windows 10 系統下建立區域網路共用 ... 於 www.paulaspalette.me -
#61.AD掛掉一般Windows10、7電腦的處置 - 數位遊民
▽ 控制台\使用者帳號\認證管理員(Credential Manager Control panel)先將內部存取的授權憑證移除後再重新進資料夾權限授權。 ▽ 該授權動作頁面如下圖所示。 存取授權認證 ... 於 freeinfo.cream123.com -
#62.報告資料夾的存取權 - Salesforce Help
未具有報告及顯示面板進階共用的組織使用「檢視所有資料」。 公用資料夾: 以下權限會套用到具有這些可視性設定的資料夾:. 此資料夾可供所有使用者存取,包括入口網頁 ... 於 help.salesforce.com -
#64.共用資料夾設定[教學] - Qhcoh
共用資料夾設定 [教學] · [教學] windows 10 區域網路共享資料夾設定方法@ 傻瓜狐貍的雜… · 【教學】區域網路分享設定–– 共用資料夾.共用硬碟@ 歐飛先生… · Windows 如何設定 ... 於 www.amgchanr.co -
#65.兩台電腦如何共享文件夾?Win10設置共享文件夾或共享磁碟的 ...
在一個區域網中,我們經常會設置共享文件夾或共享磁碟,可供其他電腦訪問,實現電腦互傳文件。下面裝機之家分享一下Win10設置共享文件夾或共享磁碟的 ... 於 kknews.cc -
#66.在Brand Portal上共用資料夾
Brand Portal不支援資產擷取,因此必須從預先設定的Experience Manager Assets Author例項將資產發佈至Brand Portal。 Brand Portal的非管理員使用者 ... 於 experienceleague.adobe.com -
#67.共享Dropbox 檔案或資料夾
共享Dropbox 檔案或資料夾 · 開啟Dropbox 行動應用程式。 · 在想要共享的檔案或資料夾旁邊,點選[ ⁝ ] (Android 上為三個垂直的點) 或[…] · 點選[分享]。 · 點選[邀請存取檔案] ... 於 help.dropbox.com -
#68.共用資料夾權限管理| Programs Knowledge - 點部落
設定共用資料夾 與權限(共享資料夾只需要設”共用> 使用權限”的設定, 不需另外設定"安全性") · 新增> 加入可以使用此共享資料夾的"群組" 或"使用者名稱", ... 於 dotblogs.com.tw -
#69.Apowersoft免費線上螢幕錄影工具
確認錄製模式及區域即可開啟螢幕錄製。 最後. 影片儲存到硬碟資料夾或上傳影片共享平臺。 於 www.apowersoft.tw -
#70.1人line群組照片存雲端不怕手機容量少 - 世界新聞網
畢偉功說,谷歌雲端相本對學員們最方便的地方在於,一旦設定好同步備份,之後用手機拍照時,照片就會自動傳到雲端硬碟,還能開多個資料夾,把照片依 ... 於 www.worldjournal.com -
#71.Dead by Daylight(黎明死線) 哈啦板- 巴哈姆特
想要拉親朋好友進來玩電腦裡面又沒啥重要資料的話就下周5到下下周4來領吧 ... 嗨我是Past 先放上個帥帥的夾哥圖DBD遊玩了一段時間,最近覺得乏味, ... 於 forum.gamer.com.tw -
#72.將共用資料夾設定為儲存位置- Canon - 使用者指南(產品手冊)
掃描到共用資料夾功能也稱為「掃描到SMB」,因為此功能使用伺服器訊息區(SMB), ... 若要設定本機透過SMB 將掃描文件儲存到網路中的共用資料夾,請事先從電腦指定共用 ... 於 oip.manual.canon -
#73.如何共享雲端資料夾 - 嘉義高工
將你要分享的資料夾從個人電腦新增(或直接拖曳)到雲端硬碟. 5. 右鍵點選此資料夾,選擇 ,打開右上角開啟連結共用設定. 6.將權限開放給大家(也可僅開放給嘉義高工的 ... 於 www.cyivs.cy.edu.tw -
#75.[設定] 如何設定共用資料夾,與多台電腦共用資料- 教學區
設定共用資料夾 · 在電腦裡找到你想共用的資料夾,並在資料夾上按快顯鍵,上或下選內容enter · shift+tab找一般索引標籤,往右找共用索引標籤 · 按一次tab, ... 於 www.nvda.org.tw -
#76.建立共用資料夾
前往[控制台] > [權限] > [共用資料夾] > [共用資料夾]。 [共用資料夾]畫面隨即出現。 點擊[建立],然後選擇[共用資料夾]。 [建立共用資料夾]視窗隨即開啟 ... 於 docs.qnap.com -
#77.HP LaserJet Enterprise MFP - 設定共用資料夾| HP®顧客支援
若要使用此掃描功能,必須將產品連線至網路,但必須先設定好功能才能使用該功能。請使用下列資訊來設定「共用資料夾」。 附註:. 本產品會透過NTLMv1 式驗證來存取 ... 於 support.hp.com -
#78.Windows 7如何設定資料夾為共用? - CFPC的部落格
Windows 7如何設定資料夾為共用? 將Windows 7電腦所在的工作群組名稱和與共用資料夾電腦所在的工作群組名稱一致。 ※ 在Windows 7查看工作群組名稱 ... 於 cfpc.pixnet.net -
#79.Windows XP和Windows 7之間相互共用資料夾設定詳細步驟
(1) 在要共用的資料夾上,按滑鼠右鍵選「共用對象」→「特定人員」。 (2) 選擇「Everyone」以方便後續設定。 (3) ... 於 hotodo2012.pixnet.net -
#81.在Mac 上設定檔案共享
在Mac 上,選擇「蘋果」選單 >「系統偏好設定⋯」,然後按一下「共享」 。 · 選取「檔案共享」註記框。 · 若要選取特定檔案夾進行共享,請按一下「共享檔案夾」列表底部的「 ... 於 support.apple.com -
#82.如何在Windows 10 系統下建立區域網路共用資料夾 - T客邦
步驟1.在要開分享的電腦上,從控制台進入網路設定,點選「共用選項」。 · 步驟2.在「私人」項目下點選「開啟網路探索」並勾選「自動設定」。 · 步驟3.圖說在 ... 於 www.techbang.com -
#83.共用資料夾| 線上說明| ASUSTOR NAS
您可在此管理(新增、修改或移除) 共用資料夾,並根據使用者或使用者群組來設定其使用權限。共用資料夾是NAS 作為檔案伺服器,提供外界進行檔案存取的基本單位。因此,正確 ... 於 www.asustor.com -
#84.1. 設定共用雲端硬碟
開始使用共用雲端硬碟. 1. 設定共用雲端硬碟. 下一個: 2. 新增檔案和資料夾. 想在公司或學校充分運用Google 應用程式嗎?歡迎申請免費試用Google Workspace. 於 support.google.com -
#85.共用本機資料夾和磁碟機 - VMware Docs
在記事本等已發佈的應用程式中,您可以瀏覽至共用的資料夾或磁碟機,並開啟其中的檔案。 用戶端磁碟機重新導向設定會套用至所有遠端桌面平台和已發佈 ... 於 docs.vmware.com -
#86.PC home 電腦家庭 11月號/2018 第274期 - 第 39 頁 - Google 圖書結果
1 系統預設的共用資料夾例如photo、video是無法進行加密的,所以我們先從「控制台」的「共用資料夾」來新增。 2 首先設定資料夾名稱,接著在下一步勾選「加密此共用資料 ... 於 books.google.com.tw -
#87.公用V.S共享資料夾 - iT 邦幫忙
共用資料夾設定 程序 · 1.在要設定共用的資料夾上按右鍵點選內容 · 2.點選共用,進階共用 · 3.勾選共用此資料夾 · 4.權限:Everyone 全部V · 5.點選安全性 · 6.編輯群組或使用者 ... 於 ithelp.ithome.com.tw -
#88.設定從共用資料夾更新
啟用將更新資料複製到位於區域網路上的一台電腦的共用資料夾中。 設定為從指定共用資料夾中將Kaspersky Endpoint Security 更新資料更新至區域網路中的其他電腦上。 於 support.kaspersky.com -
#89.伺服器建置 - 第 2-38 頁 - Google 圖書結果
指定資料夾的路徑,在這所顯示的電腦名稱,為目前系統所設定好的名稱,接著必須指定要提供共用的資料夾路徑,如果不確定資料夾的路徑,也可以利用「瀏覽」按鈕, ... 於 books.google.com.tw -
#90.Le Méridien Taipei - 食尚饗宴- 探索廚房 - 台北寒舍艾美酒店
與第三者共用個人資料之政策 ... 則此功能在「功能設定」的「進階」中,在這個地方,有三種層級,包括接受所有cookies、設定cookies時得到通知、拒絕所有cookies等。 於 www.lemeridien-taipei.com -
#91.總分支機構 - 財金資訊股份有限公司
請選擇搜尋方式,並設定相關條件: 完整對照表下載. 以金融機構總代號或名稱. 以分支機構代號, 或 分支機構名稱 ... 全區== ※ 輸入的地址越完整,資料就越準確! 於 www.fisc.com.tw -
#92.跟我學Windows 10輕鬆學習x快速上手(電子書)
10-2-2 將資料夾設定為共用如果想讓某些特定的使用者,經由網路存取共用的資料夾或檔案,那麼可以將該資料夾設定為「共用」。 STEP1 在本機視窗中,將要共用之資料夾顯示 ... 於 books.google.com.tw